Como Exportar Fotos De Lightroom Para Instagram
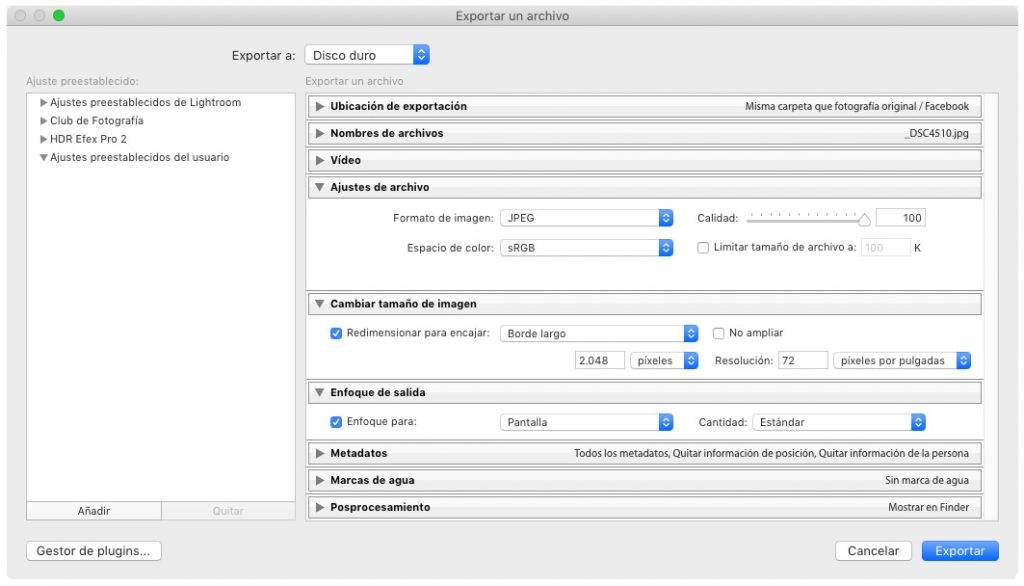
¡Descubre cómo exportar tus fotos de Lightroom y compartirlas en Instagram de manera rápida y sencilla! En este artículo te explicamos paso a paso cómo ajustar tus imágenes, aplicarles los mejores filtros y optimizarlas para que luzcan espectaculares en tu perfil de Instagram. No te pierdas estos consejos para destacar como un verdadero experto en la plataforma. ¡Comienza a cautivar a tu audiencia con tus fotografías hoy mismo!
- Optimiza tus fotografías en Lightroom y potencia tu presencia en Instagram
- Subtítulo 1: Configuración de exportación en Lightroom
- Subtítulo 2: Selección del formato y calidad de exportación
- Subtítulo 3: Guardar y compartir en Instagram
-
Preguntas Frecuentes
- ¿Cuál es la mejor resolución y formato de archivo para exportar fotos de Lightroom con el fin de subirlas a Instagram en un curso online?
- ¿Cuáles son los ajustes recomendados de compresión y tamaño al exportar fotografías desde Lightroom para utilizarlas en publicaciones de Instagram en un curso online?
- ¿Qué configuración de exportación en Lightroom se recomienda para optimizar las imágenes antes de compartirlas en Instagram en el marco de un curso online?
Optimiza tus fotografías en Lightroom y potencia tu presencia en Instagram
Para potenciar tu presencia en Instagram, es fundamental optimizar tus fotografías en Lightroom. Con este curso online, aprenderás todas las técnicas necesarias para sacar el máximo partido a tus imágenes.
En este curso, te enseñarán a utilizar las diferentes herramientas y ajustes que ofrece Lightroom para mejorar el color, la exposición, el contraste y otros aspectos de tus fotografías. Aprenderás a aplicar ajustes globales y locales, así como a corregir imperfecciones o eliminar elementos no deseados de tus imágenes.
Además, el curso te mostrará cómo organizar y clasificar tus fotos de manera eficiente, utilizando etiquetas, palabras clave y otros métodos de organización. Así podrás encontrar tus imágenes rápidamente y mantener todo tu archivo fotográfico ordenado.
Una vez que hayas optimizado tus fotografías en Lightroom, podrás subirlas a Instagram y aprovechar al máximo esta plataforma para mostrar tu trabajo. Con las etiquetas HTML , podrás resaltar palabras clave o frases relevantes en tus descripciones y comentarios, lo que ayudará a atraer la atención de los usuarios y aumentar tu visibilidad en la red social.
⬇️ Mira Tambien Como Poner Marca De Agua En Lightroom
Como Poner Marca De Agua En LightroomNo pierdas más tiempo y comienza ahora mismo este curso online para aprender a optimizar tus fotografías en Lightroom y potenciar tu presencia en Instagram. ¡Empieza a destacarte en la comunidad fotográfica y alcanza el éxito en esta plataforma!
Subtítulo 1: Configuración de exportación en Lightroom
En este apartado, aprenderemos a configurar el proceso de exportación de fotografías en Lightroom para adaptarlas correctamente a Instagram.
Para comenzar, asegúrate de haber editado y ajustado tus fotos en Lightroom según tus preferencias. Una vez que estés satisfecho con los resultados, ve a la pestaña de "Exportar" en el módulo de Revelar.
Aquí encontrarás diversas opciones de configuración. Es recomendable establecer un tamaño adecuado para Instagram, generalmente alrededor de 1080 píxeles de ancho.
No olvides activar la opción "Ajustar a pantalla" para que tus fotos se muestren correctamente sin necesidad de realizar zoom en Instagram. Además, puedes aplicar ajustes adicionales como nitidez, reducción de ruido y perfil de color.
⬇️ Mira Tambien Como Poner Marca De Agua En Lightroom
Como Poner Marca De Agua En Lightroom Que Es Lightroom Y Para Que Sirve
Que Es Lightroom Y Para Que SirveSubtítulo 2: Selección del formato y calidad de exportación
Una vez que hayas configurado el tamaño adecuado, es importante seleccionar el formato y la calidad de exportación adecuada para mantener la mejor calidad posible en tus fotos.
En cuanto al formato, recomendamos utilizar JPEG, ya que es el formato más compatible con Instagram. Sin embargo, si necesitas preservar la transparencia en tus imágenes, puedes optar por el formato PNG.
En cuanto a la calidad, es recomendable seleccionar entre un 80% y 100%, asegurando así una buena calidad de imagen sin generar archivos demasiado pesados. Puedes ajustar la barra deslizante de calidad para obtener el equilibrio adecuado entre calidad y tamaño de archivo.
Subtítulo 3: Guardar y compartir en Instagram
Una vez que hayas configurado todos los ajustes de exportación, es hora de guardar tus fotos y compartirlas en Instagram.
Haz clic en el botón de "Exportar" y selecciona una ubicación para guardar tus imágenes. Puedes crear una carpeta específica para tus fotos de Instagram o guardarlas en una ubicación que te resulte fácil de encontrar.
⬇️ Mira Tambien Como Poner Marca De Agua En Lightroom
Como Poner Marca De Agua En Lightroom Que Es Lightroom Y Para Que Sirve
Que Es Lightroom Y Para Que Sirve Como Seleccionar Todas Las Fotos En Lightroom
Como Seleccionar Todas Las Fotos En LightroomUna vez que hayas guardado las fotos, puedes transferirlas a tu teléfono móvil o dispositivo desde el que accederás a Instagram. Puedes utilizar diferentes métodos de transferencia, como el envío por correo electrónico, la sincronización en la nube o el uso de cables y aplicaciones de transferencia de archivos.
Una vez que las fotos estén en tu dispositivo móvil, simplemente ábrelas en Instagram, aplica tus filtros favoritos si lo deseas, añade una descripción y ¡comparte tus imágenes con el mundo!
Preguntas Frecuentes
¿Cuál es la mejor resolución y formato de archivo para exportar fotos de Lightroom con el fin de subirlas a Instagram en un curso online?
La mejor resolución y formato de archivo para exportar fotos de Lightroom con el fin de subirlas a Instagram en un curso online es 1080x1080 píxeles y en formato JPEG.
La resolución de 1080x1080 píxeles es el tamaño recomendado por Instagram para las publicaciones cuadradas. Esto garantiza que la imagen se muestre correctamente en la plataforma sin perder calidad.
El formato JPEG es ampliamente compatible con Instagram y ofrece una buena calidad de imagen con un tamaño de archivo relativamente pequeño. Además, Instagram comprime automáticamente las imágenes al ser subidas, por lo que no es necesario preocuparse demasiado por el tamaño del archivo original.
⬇️ Mira Tambien Como Poner Marca De Agua En Lightroom
Como Poner Marca De Agua En Lightroom Que Es Lightroom Y Para Que Sirve
Que Es Lightroom Y Para Que Sirve Como Seleccionar Todas Las Fotos En Lightroom
Como Seleccionar Todas Las Fotos En Lightroom Como Exportar En Lightroom Sin Perder Calidad
Como Exportar En Lightroom Sin Perder CalidadPara exportar fotos desde Lightroom en esta configuración, sigue estos pasos:
1. Selecciona la foto que deseas exportar.
2. Ve al módulo "Desarrollar" y ajusta la edición y el recorte según tus preferencias.
3. Haz clic en el módulo "Exportar".
4. En la sección "Configuración de archivo", selecciona JPEG como el formato de archivo.
5. Ajusta la calidad a un nivel alto para mantener la mayor cantidad de detalles (generalmente entre 80 y 100).
6. En la sección "Cambiar nombres de archivo", elige un nombre descriptivo para la foto.
7. En la sección "Tamaño de imagen", selecciona "Redimensionar a ajuste" y establece la resolución en 1080 píxeles en ambos ejes.
8. Elije la ubicación donde deseas guardar la foto y presiona "Exportar".
Con estas configuraciones, estarás listo para subir tus fotos a Instagram en un curso online, asegurando una presentación visual atractiva y de alta calidad. Recuerda que es posible que Instagram realice algunas modificaciones adicionales en la imagen durante el proceso de carga, por lo que siempre es recomendable verificar cómo se ve la foto final en la plataforma.
¿Cuáles son los ajustes recomendados de compresión y tamaño al exportar fotografías desde Lightroom para utilizarlas en publicaciones de Instagram en un curso online?
Cuando se trata de exportar fotografías desde Lightroom para utilizarlas en publicaciones de Instagram en un curso online, hay algunos ajustes recomendados que puedas seguir. Aquí están algunos consejos importantes:
1. Tamaño de la imagen: Instagram tiene un tamaño máximo de imagen de 1080x1080 píxeles. Para asegurarte de que tus imágenes se vean bien en la plataforma, es mejor exportarlas a este tamaño exacto.
2. Compresión: Instagram aplica compresión a las imágenes que se cargan en su plataforma. Para minimizar la pérdida de calidad debido a la compresión, es aconsejable exportar tus imágenes desde Lightroom con una calidad alta. Un valor de calidad del 80-90% suele ser suficiente para mantener una buena calidad visual.
3. Formato de archivo: Instagram admite varios formatos de archivo, como JPEG o PNG. Sin embargo, en la mayoría de los casos, JPEG es el más adecuado para imágenes fotográficas. Este formato ofrece una buena relación entre calidad de imagen y tamaño de archivo.
4. Perfil de color: Instagram utiliza un perfil de color estándar sRGB para mostrar las imágenes. Es importante exportar tus imágenes con este perfil de color para asegurarte de que se vean correctamente en la plataforma. Puedes seleccionar el perfil sRGB al exportar desde Lightroom en la sección "Espacio de color".
Ten en cuenta que estos son solo ajustes recomendados y puedes ajustarlos según tus preferencias personales y el tipo de imagen que estés exportando. También es importante tener en cuenta cualquier especificación adicional proporcionada por la plataforma o el curso online en el que estés trabajando.
Recuerda siempre revisar cómo se ven tus imágenes una vez que se hayan cargado en Instagram y hacer ajustes si es necesario para obtener los mejores resultados visuales.
¿Qué configuración de exportación en Lightroom se recomienda para optimizar las imágenes antes de compartirlas en Instagram en el marco de un curso online?
Para optimizar las imágenes antes de compartirlas en Instagram en el marco de un curso online, se recomienda seguir los siguientes pasos:
1. Ajustar el tamaño y la resolución: Instagram recomienda una resolución de 1080 x 1080 píxeles para las publicaciones cuadradas, y 1080 x 1350 píxeles para las publicaciones verticales. En Lightroom, puedes seleccionar la opción "Cambiar a ancho máximo" y establecer el valor de 1080 píxeles para asegurarte de que la imagen se ajuste a los estándares de Instagram.
2. Optimizar la calidad de la imagen: Es importante mantener una buena calidad de imagen para que no se vea pixelada en la plataforma. Selecciona una calidad de exportación del 70-80% para equilibrar el tamaño del archivo con la calidad visual.
3. Ajustar la nitidez: Para mejorar la nitidez de la imagen, utiliza la herramienta "Enfoque" en Lightroom. Ajusta el valor para obtener una imagen nítida sin exagerar demasiado.
4. Reducir el ruido: Si la imagen tiene algún tipo de ruido, utiliza la herramienta "Reducción de ruido" en Lightroom para eliminarlo o reducirlo.
5. Aplicar ajustes finales: Puedes realizar otros ajustes como la exposición, contraste, saturación, etc., según tus preferencias o necesidades específicas para la imagen.
6. Renombrar y guardar el archivo: Antes de exportar la imagen, asegúrate de renombrar el archivo y seleccionar una carpeta de destino adecuada. Además, elige el formato de exportación "JPEG", ya que es el más compatible con Instagram.
7. Exportar la imagen: Haz clic en el botón de exportación y selecciona las opciones de exportación deseadas. Recuerda seleccionar un tamaño de archivo adecuado para web y redes sociales.
Una vez que hayas exportado la imagen con la configuración adecuada, podrás compartirla en Instagram en el marco de tu curso online, asegurándote de que se vea bien y cumpla con los estándares de calidad de la plataforma.
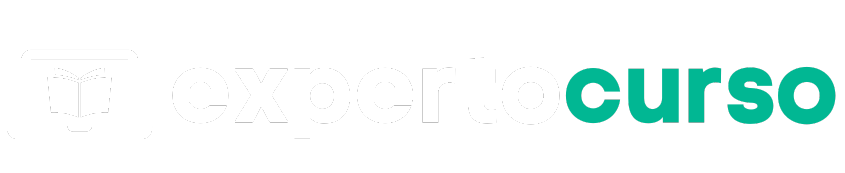
Deja una respuesta