Como Crear Una Tabla En Power Bi
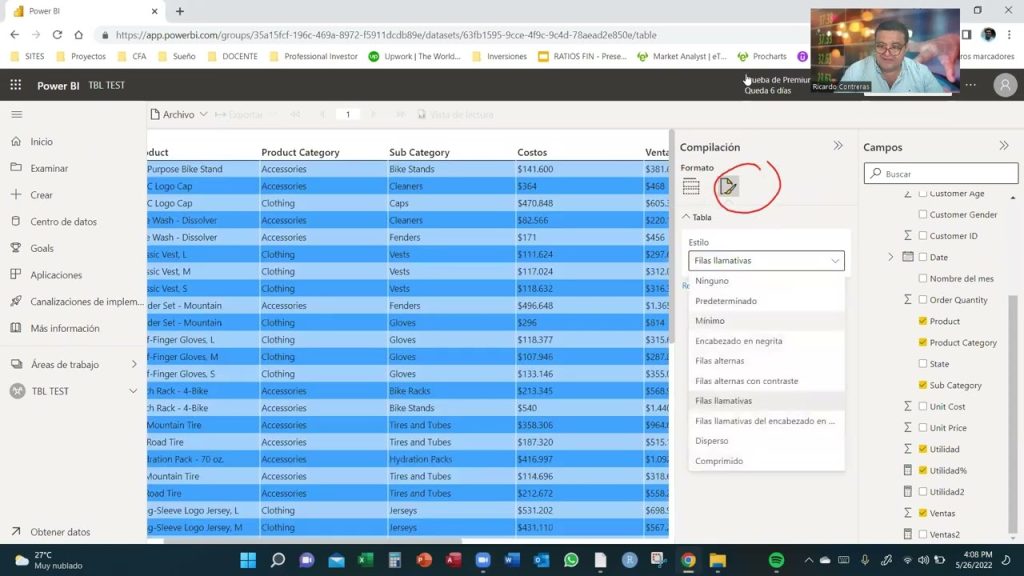
En este artículo te enseñaremos paso a paso cómo crear una tabla en Power BI. Aprenderás a utilizar las herramientas y funciones necesarias para estructurar y visualizar tus datos de manera efectiva. ¡Experto Curso te guiará en el proceso de dominar esta poderosa herramienta de análisis de datos!
- Descubre paso a paso cómo crear una tabla en Power BI con nuestros cursos online
- Creando una tabla en Power BI
- Beneficios de utilizar tablas en Power BI
- Consejos para optimizar el uso de tablas en Power BI
-
Preguntas Frecuentes
- ¿Cuáles son los pasos básicos para crear una tabla en Power BI?
- ¿Cuáles son las diferentes opciones de visualización disponibles al crear una tabla en Power BI?
- ¿Cómo puedo importar datos a una tabla en Power BI desde diferentes fuentes? Recuerda que estas preguntas son solo ejemplos y puedes adaptarlas según tus necesidades.
Descubre paso a paso cómo crear una tabla en Power BI con nuestros cursos online
Descubre paso a paso cómo crear una tabla en Power BI con nuestros cursos online en el contexto de Cursos Online. Coloca etiquetas HTML en las frases más importantes del texto.
Creando una tabla en Power BI
¿Qué es una tabla en Power BI?
Una tabla en Power BI es un elemento fundamental para organizar y visualizar datos de manera estructurada. Permite agrupar información en filas y columnas, facilitando su análisis y presentación.
Pasos para crear una tabla en Power BI
1. En el panel de navegación, selecciona la opción "Datos" para acceder al editor de consultas.
2. Haz clic en el botón "Crear tabla" o selecciona alguna fuente de datos existente para importarla como tabla.
3. Define las columnas de la tabla, asignando nombres apropiados y especificando los tipos de datos correspondientes.
4. Completa los valores de cada celda de la tabla con los datos que deseas incluir.
5. Aplica cualquier transformación o formato adicional a la tabla según sea necesario.
6. Guarda la tabla en Power BI y utilízala para construir visualizaciones y realizar análisis de datos.
Beneficios de utilizar tablas en Power BI
Más organización y estructura de datos
Al crear una tabla en Power BI, obtendrás una estructura clara que te permitirá organizar y visualizar tus datos de manera eficiente. Podrás identificar rápidamente la información relevante y analizarla de forma más precisa.
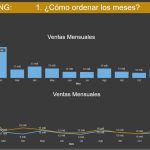 Como Ordenar Los Meses En Power Bi
Como Ordenar Los Meses En Power BiFacilita la creación de visualizaciones
Las tablas proporcionan una base sólida para la creación de gráficos y visualizaciones en Power BI. Al tener una estructura bien definida, podrás utilizar fácilmente los datos de la tabla para crear representaciones visuales impactantes.
Mayor flexibilidad en el análisis de datos
Con una tabla en Power BI, puedes realizar análisis profundos y personalizados de tus datos. Puedes filtrar, ordenar y resumir la información según tus necesidades, lo que te ayudará a obtener insights valiosos.
Consejos para optimizar el uso de tablas en Power BI
Utiliza buenas prácticas al diseñar la estructura de la tabla
Es importante asignar nombres descriptivos a las columnas y asegurarse de que los tipos de datos sean correctos. Esto garantizará la fiabilidad de los análisis y visualizaciones que realices en Power BI.
Aprovecha las funciones de cálculo y transformación de tablas
Power BI ofrece una amplia gama de funciones para realizar cálculos y transformaciones en las tablas. Aprende a utilizar estas funciones para agregar valor a tus datos y obtener resultados más precisos.
Actualiza regularmente la tabla con nuevos datos
Si tus datos cambian con frecuencia, es fundamental actualizar la tabla en Power BI para mantenerla actualizada. Esto te permitirá realizar análisis en tiempo real y tomar decisiones informadas basadas en información actualizada.
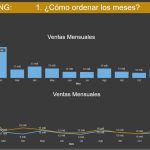 Como Ordenar Los Meses En Power Bi
Como Ordenar Los Meses En Power Bi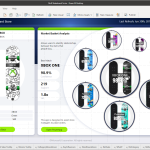 Que Es Power Bi Y Como Funciona
Que Es Power Bi Y Como FuncionaPreguntas Frecuentes
¿Cuáles son los pasos básicos para crear una tabla en Power BI?
Para crear una tabla en Power BI en el contexto de Cursos Online, los pasos básicos son los siguientes:
1. Abrir Power BI Desktop: Abre la aplicación Power BI Desktop en tu computadora.
2. Conectar los datos: Haz clic en "Obtener Datos" en la barra de herramientas superior y selecciona la fuente de datos que deseas utilizar para crear la tabla. Puede ser un archivo Excel, una base de datos o cualquier otra fuente compatible.
3. Transformar y combinar datos (opcional): Si es necesario, puedes realizar transformaciones en los datos antes de crear la tabla. Por ejemplo, puedes filtrar filas, renombrar columnas o combinar varias fuentes de datos en una sola.
4. Diseñar la tabla: Una vez que hayas conectado y transformado los datos, ve al panel "Modelo de datos" en el lado derecho de la pantalla. Haz clic derecho en el área blanca y selecciona "Tabla" para crear una nueva tabla.
⬇️ Mira Tambien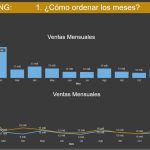 Como Ordenar Los Meses En Power Bi
Como Ordenar Los Meses En Power Bi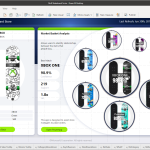 Que Es Power Bi Y Como Funciona
Que Es Power Bi Y Como Funciona Como Instalar Power Bi
Como Instalar Power Bi5. Definir las columnas: En la ventana emergente de la tabla, especifica el nombre de la tabla y las columnas que deseas incluir. Puedes definir el tipo de datos de cada columna y establecer restricciones si es necesario.
6. Cargar los datos: Haz clic en "Cargar" en la barra de herramientas superior para cargar los datos en Power BI. Si tienes muchos datos, también puedes elegir la opción "Cargar solo" para que los datos no se carguen en memoria hasta que sea necesario.
7. Visualizar los datos: Una vez que los datos están cargados, puedes comenzar a crear visualizaciones y gráficos basados en la tabla. Utiliza las diferentes herramientas y opciones de Power BI para diseñar informes interactivos y atractivos.
Recuerda que estos son solo los pasos básicos para crear una tabla en Power BI. La herramienta ofrece muchas más funcionalidades avanzadas que puedes explorar y aprender a medida que profundices en tu conocimiento de Power BI.
¿Cuáles son las diferentes opciones de visualización disponibles al crear una tabla en Power BI?
Al crear una tabla en Power BI, se tienen varias opciones de visualización disponibles para mostrar los datos de manera efectiva. Estas opciones son:
⬇️ Mira Tambien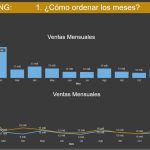 Como Ordenar Los Meses En Power Bi
Como Ordenar Los Meses En Power Bi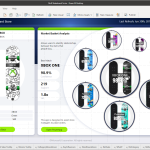 Que Es Power Bi Y Como Funciona
Que Es Power Bi Y Como Funciona Como Instalar Power Bi
Como Instalar Power Bi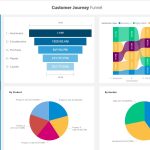 Como Hacer Un Dashboard En Power Bi
Como Hacer Un Dashboard En Power Bi1. Tabla estándar: Es la opción predeterminada al crear una tabla y muestra los datos en filas y columnas, similar a una hoja de cálculo.
2. Tabla matricial: Permite agregar filas y columnas adicionales para mostrar información adicional o desgloses en una estructura de tabla más compleja.
3. Tabla resumida: Esta opción muestra los datos agregados mediante la aplicación de funciones de resumen, como suma, promedio o máximo, en lugar de mostrar cada registro individual.
4. Tabla jerárquica: Permite organizar los datos en niveles jerárquicos, lo que facilita la navegación y el análisis de datos anidados. Por ejemplo, se puede tener una tabla con categorías principales y subcategorías.
5. Tabla de dispersión: Es útil para visualizar la relación entre dos variables numéricas. Cada registro se representa como un punto en el gráfico, y la posición de los puntos indica los valores de las variables.
6. Tabla de tarjetas: Muestra los datos en forma de tarjetas individuales, donde cada tarjeta representa un registro y muestra información clave de ese registro.
Estas opciones de visualización en Power BI permiten presentar los datos de diferentes maneras dependiendo de los objetivos del curso online y facilitan el análisis y la comprensión de la información por parte de los estudiantes.
¿Cómo puedo importar datos a una tabla en Power BI desde diferentes fuentes?
Recuerda que estas preguntas son solo ejemplos y puedes adaptarlas según tus necesidades.
Para importar datos a una tabla en Power BI desde diferentes fuentes, puedes seguir los siguientes pasos:
1. Abre Power BI Desktop y crea un nuevo informe.
2. En la pestaña "Datos" del menú principal, haz clic en "Obtener datos".
3. Se abrirá un panel con diversas opciones de origen de datos. Puedes seleccionar la fuente de datos que desees, como una base de datos, un archivo de Excel, una página web, entre otros.
4. Una vez que hayas seleccionado la fuente de datos, sigue los pasos específicos para esa fuente. Por ejemplo, si estás importando datos desde una base de datos, deberás proporcionar la información de conexión y las credenciales correspondientes.
5. A medida que vayas avanzando en la configuración de la conexión, podrás elegir las tablas, vistas o consultas que deseas importar. También podrás aplicar transformaciones y filtrar los datos antes de cargarlos en Power BI.
6. Una vez que hayas seleccionado las tablas o consultas deseadas, haz clic en "Cargar" para importar los datos en Power BI.
7. Los datos se cargarán en el modelo de datos de Power BI y estarán disponibles para su visualización y análisis en los paneles y gráficos.
Ten en cuenta que este es solo un ejemplo generalizado de cómo importar datos desde diferentes fuentes en Power BI. Los pasos exactos pueden variar dependiendo de la fuente de datos que estés utilizando. También es importante mencionar que Power BI permite la posibilidad de realizar conexiones en tiempo real o actualizar los datos de forma programada para mantenerlos actualizados en tu informe.
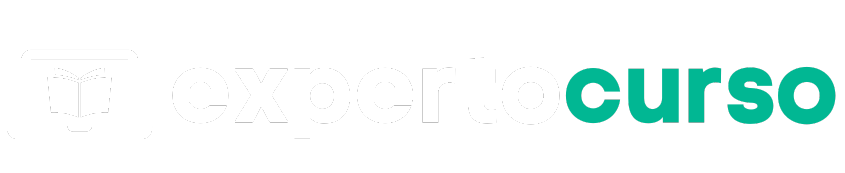
Deja una respuesta