Como bloquear celdas en Excel para que no sean modificadas

En este artículo te enseñaremos cómo bloquear celdas en Excel para que no sean modificadas. Descubre paso a paso cómo proteger tus datos y mantener la integridad de tu archivo. Aprende a utilizar las funciones de bloqueo y desbloqueo de celdas de Excel.
- Aprende a bloquear celdas en Excel y proteger tus datos (Curso Online)
- ¿Por qué es importante bloquear celdas en Excel?
- ¿Cómo bloquear celdas específicas en Excel?
- ¿Qué más debo tener en cuenta al bloquear celdas en Excel para cursos online?
-
Preguntas Frecuentes
- ¿Cuáles son los pasos para bloquear celdas específicas en Excel y así proteger la información en un curso online?
- ¿Es posible bloquear celdas en Excel de forma individual para que solo algunos usuarios puedan modificarlas en un curso online?
- ¿Existen métodos adicionales para bloquear celdas en Excel y evitar modificaciones no autorizadas durante un curso online?
Aprende a bloquear celdas en Excel y proteger tus datos (Curso Online)
Aprende a bloquear celdas en Excel y proteger tus datos (Curso Online)
En este curso online, te enseñaremos cómo bloquear celdas en Excel y proteger así tus datos de posibles modificaciones accidentales o no autorizadas. Es crucial tener el conocimiento y las habilidades necesarias para garantizar la seguridad y la integridad de la información en tus hojas de cálculo.
Bloquear celdas en Excel es una técnica fundamental que te permite controlar qué partes de una hoja de cálculo se pueden editar y cuáles están protegidas contra cambios no deseados. Esta funcionalidad es especialmente útil cuando compartes tus archivos con otras personas o cuando trabajas en colaboración en proyectos.
Durante este curso, aprenderás a utilizar las herramientas de protección de Excel para bloquear celdas específicas, así como rangos completos o hojas enteras. También descubrirás cómo establecer contraseñas para restringir el acceso a determinadas partes de tu hoja de cálculo.
⬇️ Mira Tambien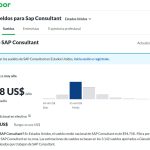 Cuanto Gana Un Consultor Sap
Cuanto Gana Un Consultor SapAdemás, te mostraremos cómo proteger los datos en Excel mediante la configuración de permisos personalizados, lo que te permitirá otorgar o limitar el acceso a diferentes usuarios. Podrás establecer quién puede editar, ver o incluso imprimir tu archivo.
No importa si eres un principiante en Excel o si ya tienes experiencia previa, nuestro curso online te guiará paso a paso a través de ejemplos prácticos y ejercicios interactivos. Al finalizar, estarás preparado para aplicar los conocimientos adquiridos en tus propias hojas de cálculo y proteger tus datos de manera efectiva.
No pierdas más tiempo y comienza a aprender cómo bloquear celdas en Excel y proteger tus datos con nuestro curso online. ¡Inscríbete ya!
¡Protege tus datos en Excel y evita modificaciones no autorizadas!
¿Por qué es importante bloquear celdas en Excel?
Cuando se trata de cursos online de Excel, es fundamental comprender la importancia de bloquear ciertas celdas. Al bloquear celdas en Excel, se evita que los estudiantes o usuarios modifiquen accidentalmente datos críticos o fórmulas en una hoja de cálculo. Esto garantiza la integridad y exactitud de la información, especialmente en casos en los que se comparten documentos con múltiples personas.
⬇️ Mira Tambien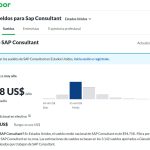 Cuanto Gana Un Consultor Sap
Cuanto Gana Un Consultor Sap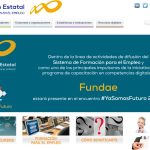 Cursos Fundae Para Empresas Y Trabajadores
Cursos Fundae Para Empresas Y Trabajadores¿Cómo bloquear celdas específicas en Excel?
Bloquear celdas específicas en Excel es un proceso sencillo que requiere seguir algunos pasos. Primero, selecciona las celdas que deseas bloquear. A continuación, haz clic derecho en la selección y elige "Formato de celdas" en el menú contextual. Luego, ve a la pestaña "Protección" y marca la casilla "Bloqueada". Finalmente, aplica la protección de la hoja de cálculo: ve a la pestaña "Revisar" y selecciona "Proteger hoja". Ahora, las celdas seleccionadas estarán bloqueadas y no podrán modificarse sin desproteger la hoja.
¿Qué más debo tener en cuenta al bloquear celdas en Excel para cursos online?
Aparte de bloquear celdas individuales, es importante considerar otros aspectos al utilizar Excel en cursos online. Es recomendable desbloquear las celdas donde los estudiantes deben insertar sus respuestas, lo cual fomenta su participación activa. Además, es conveniente comunicar claramente las instrucciones para desbloquear y bloquear celdas según sea necesario. Esto garantiza una experiencia de aprendizaje fluida y evita confusiones o frustraciones innecesarias para los estudiantes.
Preguntas Frecuentes
¿Cuáles son los pasos para bloquear celdas específicas en Excel y así proteger la información en un curso online?
Para bloquear celdas específicas en Excel y proteger la información en un curso online, sigue estos pasos:
1. Abre el archivo de Excel que contiene los datos que deseas proteger.
2. Selecciona las celdas que deseas bloquear. Puedes hacerlo de dos maneras: seleccionando una o varias celdas con el mouse o utilizando la tecla Ctrl mientras haces clic en las celdas individuales.
⬇️ Mira Tambien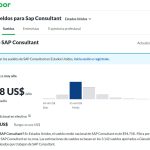 Cuanto Gana Un Consultor Sap
Cuanto Gana Un Consultor Sap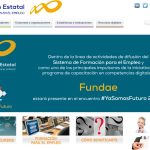 Cursos Fundae Para Empresas Y Trabajadores
Cursos Fundae Para Empresas Y Trabajadores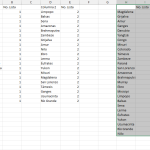 Comparar dos columnas en Excel y extraer lo que no es igual
Comparar dos columnas en Excel y extraer lo que no es igual3. Haz clic derecho en una de las celdas seleccionadas y selecciona "Formato de celdas" en el menú desplegable.
4. En la pestaña "Protección", asegúrate de que la casilla "Bloqueada" esté marcada. Esto indicará que estas celdas están bloqueadas y protegidas.
5. Haz clic en "Aceptar" para cerrar el cuadro de diálogo "Formato de celdas".
6. Ahora, ve al menú "Revisar" en la parte superior de la pantalla de Excel y selecciona "Proteger hoja". Se abrirá un cuadro de diálogo.
7. En el cuadro de diálogo "Proteger hoja", puedes establecer una contraseña para proteger la hoja de Excel. También puedes seleccionar las opciones adicionales que desees, como permitir que los usuarios seleccionen las celdas bloqueadas o realicen cambios en las celdas desbloqueadas.
⬇️ Mira Tambien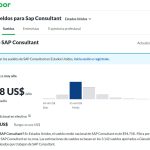 Cuanto Gana Un Consultor Sap
Cuanto Gana Un Consultor Sap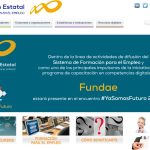 Cursos Fundae Para Empresas Y Trabajadores
Cursos Fundae Para Empresas Y Trabajadores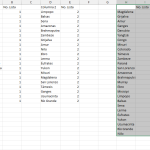 Comparar dos columnas en Excel y extraer lo que no es igual
Comparar dos columnas en Excel y extraer lo que no es igual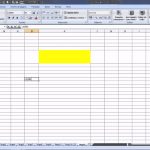 Cómo agrandar una celda en Excel sin modificar las otras
Cómo agrandar una celda en Excel sin modificar las otras8. Haz clic en "Aceptar" y, si has configurado una contraseña, se te pedirá que la ingreses y la confirmes.
9. Una vez que hayas protegido la hoja de Excel, las celdas seleccionadas estarán bloqueadas y solo se podrán modificar si se desprotege la hoja con la contraseña.
Recuerda que es importante guardar una copia de seguridad del archivo protegido para evitar pérdida de información en caso de olvidar la contraseña.
Recuerda que estas instrucciones aplican a la versión de Excel más reciente. Puede haber pequeñas variaciones en versiones anteriores del programa, pero el proceso general sigue siendo similar.
¿Es posible bloquear celdas en Excel de forma individual para que solo algunos usuarios puedan modificarlas en un curso online?
Sí, es posible bloquear celdas de forma individual en Excel para que solo algunos usuarios puedan modificarlas. Este proceso se conoce como proteger una hoja de cálculo y se puede realizar siguiendo los siguientes pasos:
⬇️ Mira Tambien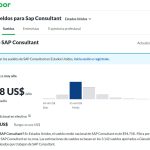 Cuanto Gana Un Consultor Sap
Cuanto Gana Un Consultor Sap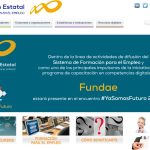 Cursos Fundae Para Empresas Y Trabajadores
Cursos Fundae Para Empresas Y Trabajadores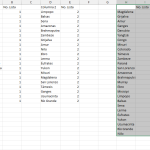 Comparar dos columnas en Excel y extraer lo que no es igual
Comparar dos columnas en Excel y extraer lo que no es igual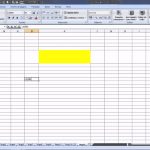 Cómo agrandar una celda en Excel sin modificar las otras
Cómo agrandar una celda en Excel sin modificar las otras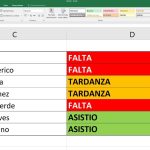 Como Hacer Que Una Celda De Excel Cambie De Color Automaticamente
Como Hacer Que Una Celda De Excel Cambie De Color Automaticamente1. Selecciona las celdas que deseas bloquear.
2. Haz clic derecho sobre las celdas seleccionadas y selecciona "Formato de celdas" en el menú desplegable.
3. En la pestaña "Protección", desmarca la opción "Bloqueada".
4. Haz clic en "Aceptar" para aplicar los cambios.
5. Ahora, ve a la pestaña "Revisar" en la barra de herramientas de Excel y haz clic en "Proteger hoja".
6. Define una contraseña (opcional) y especifica las opciones de protección que deseas aplicar.
7. Haz clic en "Aceptar" para proteger la hoja.
De esta manera, las celdas seleccionadas estarán bloqueadas para que solo los usuarios con la contraseña o permisos adecuados puedan modificarlas. Los usuarios restantes no podrán modificar las celdas bloqueadas, garantizando así la integridad de la información en el curso online.
Recuerda que es importante proporcionar las contraseñas y permisos necesarios únicamente a los usuarios autorizados para evitar problemas de acceso o modificación indebida de los datos.
¿Existen métodos adicionales para bloquear celdas en Excel y evitar modificaciones no autorizadas durante un curso online?
Sí, Excel ofrece métodos adicionales para bloquear celdas y evitar modificaciones no autorizadas durante un curso online. Puedes seguir los siguientes pasos:
1. Selecciona las celdas que deseas bloquear: Abre el archivo de Excel y selecciona las celdas que quieres proteger contra modificaciones no autorizadas.
2. Habilita la protección de hoja: Ve a la pestaña "Revisar" en la parte superior de la ventana de Excel y haz clic en "Proteger hoja". Aparecerá una ventana emergente.
3. Configura las opciones de protección: En la ventana emergente, selecciona las opciones que deseas aplicar a las celdas bloqueadas. Por ejemplo, puedes permitir que los usuarios seleccionen las celdas bloqueadas, pero no que realicen cambios en ellas. También puedes establecer una contraseña para desbloquear las celdas en el futuro.
4. Aplica la protección: Haz clic en "Aceptar" en la ventana emergente para aplicar la protección a las celdas seleccionadas. Ahora, las celdas bloqueadas estarán protegidas contra modificaciones no autorizadas.
Para desbloquear las celdas en un momento posterior, simplemente ve a la pestaña "Revisar" y haz clic en "Desproteger hoja". Si has establecido una contraseña, se te pedirá que la ingreses antes de desbloquear las celdas.
Recuerda que es importante guardar una copia del archivo original sin protección por si necesitas realizar cambios en el futuro. Además, asegúrate de compartir la contraseña de desbloqueo solo con las personas autorizadas que necesiten realizar cambios en las celdas bloqueadas.
Con estos pasos, podrás bloquear las celdas en Excel y evitar modificaciones no autorizadas durante un curso online.
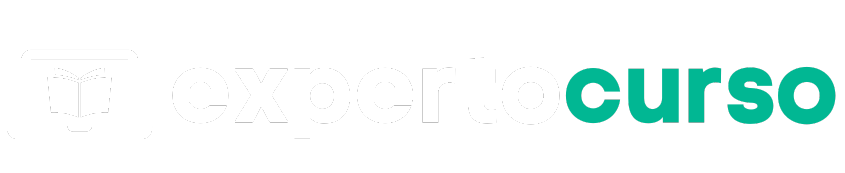

Deja una respuesta