Cómo agrandar una celda en Excel sin modificar las otras
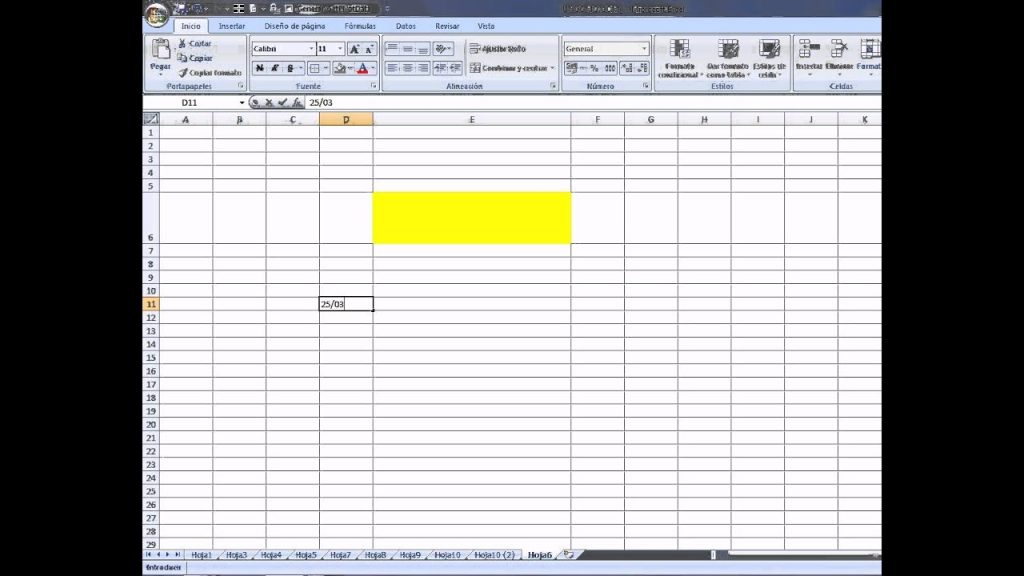
En este artículo de Experto Curso aprenderás cómo agrandar una celda en Excel sin modificar las demás. Descubre diferentes métodos, desde ajustes automáticos hasta técnicas avanzadas para personalizar el tamaño de las celdas de manera precisa.
- Aprende a agrandar una celda en Excel sin alterar el resto: Curso Online
- ¿Cómo agrandar una celda en Excel sin modificar las otras?
- Ventajas de agrandar una celda sin modificar las otras
- Consejos adicionales para trabajar con celdas en Excel
-
Preguntas Frecuentes
- ¿Cuáles son las mejores técnicas para agrandar una celda en Excel sin afectar las demás?
- ¿Existe alguna función o comando específico en Excel que permita modificar el tamaño de una celda sin alterar el resto del formato de la hoja de cálculo?
- ¿Qué estrategias puedo utilizar para ampliar una celda en Excel sin cambiar el diseño general de mi documento, especialmente cuando se trata de cursos online de Excel?
Aprende a agrandar una celda en Excel sin alterar el resto: Curso Online
Claro, puedo ayudarte con eso. En Excel, puedes agrandar una celda sin alterar el resto de la hoja de cálculo. Para hacerlo, sigue estos pasos:
1. Selecciona la celda que deseas agrandar.
2. Haz clic en la pestaña "Inicio" en la barra de herramientas de Excel.
3. En el grupo "Celdas", haz clic en el botón "Formato".
4. A continuación, selecciona "Ancho de columna autoajustable" en el menú desplegable.
5. Verás que la celda se agranda para adaptarse al contenido sin afectar las demás celdas.
Esta es una función útil cuando necesitas mostrar más información dentro de una celda sin cambiar el formato general de la hoja de cálculo.
Recuerda que puedes aprender más sobre Excel y sus funciones en nuestro Curso Online. ¡Te esperamos!
⬇️ Mira Tambien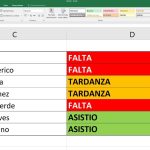 Como Hacer Que Una Celda De Excel Cambie De Color Automaticamente
Como Hacer Que Una Celda De Excel Cambie De Color Automaticamente¿Cómo agrandar una celda en Excel sin modificar las otras?
En este apartado te mostraremos cómo puedes aumentar el tamaño de una celda en Excel sin afectar la apariencia de las demás celdas de tu hoja de cálculo.
Para agrandar una celda específica en Excel sin modificar las demás, sigue los siguientes pasos:
- Selecciona la celda que deseas agrandar.
Ventajas de agrandar una celda sin modificar las otras
Al agrandar una celda en Excel sin afectar las demás celdas, puedes disfrutar de varias ventajas:
-
- Mayor legibilidad: Al ajustar el contenido de la celda al ancho adecuado, facilitas la lectura y comprensión de la información contenida en la celda.
-
- Mejora de la apariencia: Al evitar que el texto se desborde o que las celdas adyacentes se distorsionen, lograrás una hoja de cálculo más ordenada y profesional.
-
- Ahorro de tiempo: No será necesario ajustar manualmente el tamaño de las demás celdas cada vez que quieras agrandar una celda en particular. Esto te permitirá trabajar de forma más eficiente y ahorrar tiempo en tus tareas de Excel.
Consejos adicionales para trabajar con celdas en Excel
Además de aprender a agrandar una celda sin modificar las demás, aquí tienes algunos consejos adicionales que te podrán ser útiles:
-
- Utiliza atajos de teclado: Aprender los atajos de teclado más comunes en Excel te permitirá trabajar de manera más rápida y eficiente.
-
- Practica el uso de fórmulas: Las fórmulas en Excel son una herramienta poderosa para realizar cálculos automáticos. Aprende a utilizar las funciones básicas y avanza hacia fórmulas más complejas.
-
- Personaliza el formato: Puedes cambiar el formato de las celdas para resaltar la información importante, como fechas, números o porcentajes.
Preguntas Frecuentes
¿Cuáles son las mejores técnicas para agrandar una celda en Excel sin afectar las demás?
Una de las mejores técnicas para agrandar una celda en Excel sin afectar las demás es mediante el ajuste de fila o columna. Esto te permitirá aumentar o disminuir el tamaño de la celda sin alterar el contenido de las celdas adyacentes.
⬇️ Mira Tambien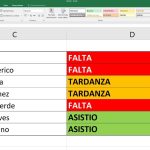 Como Hacer Que Una Celda De Excel Cambie De Color Automaticamente
Como Hacer Que Una Celda De Excel Cambie De Color Automaticamente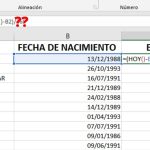 Como Calcular La Edad En Excel Solo Con Fecha De Nacimiento
Como Calcular La Edad En Excel Solo Con Fecha De NacimientoPara ajustar una fila, puedes hacerlo de la siguiente manera:
1. Selecciona la fila que deseas ajustar. Puedes hacerlo haciendo clic en el número de fila correspondiente.
2. Haz clic derecho sobre la fila seleccionada y selecciona la opción "Alto de fila" en el menú desplegable.
3. En la ventana emergente, ingresa el valor deseado en la casilla "Alto". Esto cambiará el tamaño de la fila seleccionada.
4. Haz clic en "Aceptar" para aplicar los cambios.
⬇️ Mira Tambien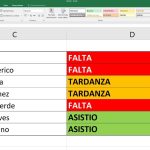 Como Hacer Que Una Celda De Excel Cambie De Color Automaticamente
Como Hacer Que Una Celda De Excel Cambie De Color Automaticamente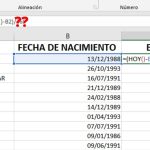 Como Calcular La Edad En Excel Solo Con Fecha De Nacimiento
Como Calcular La Edad En Excel Solo Con Fecha De Nacimiento Como bloquear celdas en Excel para que no sean modificadas
Como bloquear celdas en Excel para que no sean modificadasPara ajustar una columna, el proceso es similar:
1. Selecciona la columna que deseas ajustar. Puedes hacerlo haciendo clic en la letra de columna correspondiente.
2. Haz clic derecho sobre la columna seleccionada y selecciona la opción "Ancho de columna" en el menú desplegable.
3. En la ventana emergente, ingresa el valor deseado en la casilla "Ancho". Esto cambiará el tamaño de la columna seleccionada.
4. Haz clic en "Aceptar" para aplicar los cambios.
⬇️ Mira Tambien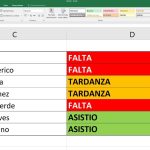 Como Hacer Que Una Celda De Excel Cambie De Color Automaticamente
Como Hacer Que Una Celda De Excel Cambie De Color Automaticamente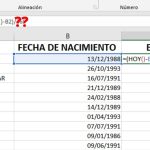 Como Calcular La Edad En Excel Solo Con Fecha De Nacimiento
Como Calcular La Edad En Excel Solo Con Fecha De Nacimiento Como bloquear celdas en Excel para que no sean modificadas
Como bloquear celdas en Excel para que no sean modificadas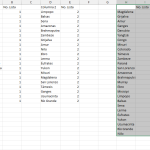 Comparar dos columnas en Excel y extraer lo que no es igual
Comparar dos columnas en Excel y extraer lo que no es igualRecuerda que al ajustar el tamaño de una celda, es importante tener en cuenta el contenido de las celdas adyacentes para evitar problemas de visualización. Además, estas técnicas se pueden aplicar a múltiples filas o columnas a la vez seleccionándolas antes de realizar los ajustes.
El ajuste de filas y columnas es una habilidad básica en el uso de Excel y es fundamental para organizar y presentar datos de manera efectiva en una hoja de cálculo.
¿Existe alguna función o comando específico en Excel que permita modificar el tamaño de una celda sin alterar el resto del formato de la hoja de cálculo?
Sí, en Excel existe una función o comando que te permite modificar el tamaño de una celda sin alterar el resto del formato de la hoja de cálculo. Esta función se llama "Ajustar texto".
Para utilizar esta función, simplemente debes seleccionar la celda o el rango de celdas que deseas ajustar y luego seguir los siguientes pasos:
1. Ve a la pestaña "Inicio" en la barra de herramientas de Excel.
2. En el grupo "Celdas", busca el botón "Formato".
3. Haz clic en el botón "Formato" y aparecerá un menú desplegable.
4. En el menú desplegable, selecciona la opción "Ajustar texto".
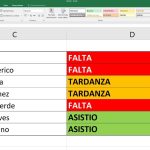 Como Hacer Que Una Celda De Excel Cambie De Color Automaticamente
Como Hacer Que Una Celda De Excel Cambie De Color Automaticamente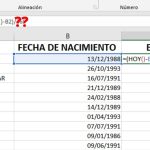 Como Calcular La Edad En Excel Solo Con Fecha De Nacimiento
Como Calcular La Edad En Excel Solo Con Fecha De Nacimiento Como bloquear celdas en Excel para que no sean modificadas
Como bloquear celdas en Excel para que no sean modificadas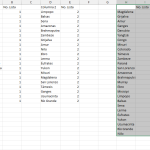 Comparar dos columnas en Excel y extraer lo que no es igual
Comparar dos columnas en Excel y extraer lo que no es igual Como Duplicar Una Capa En After Effects
Como Duplicar Una Capa En After EffectsAl seleccionar esta opción, Excel ajustará automáticamente el tamaño de la celda para que el contenido se muestre completamente sin afectar el resto del formato de la hoja de cálculo.
Es importante tener en cuenta que al utilizar esta función, es posible que algunas celdas se vuelvan más grandes y otras más pequeñas para adaptarse al tamaño del contenido. Recuerda también que si el contenido de la celda es demasiado largo, es posible que se reduzca el tamaño de fuente para que quepa dentro de la celda.
¡Recuerda que la función "Ajustar texto" es muy útil cuando deseas que todo el contenido de una celda sea visible sin tener que cambiar el formato general de la hoja de cálculo!
¿Qué estrategias puedo utilizar para ampliar una celda en Excel sin cambiar el diseño general de mi documento, especialmente cuando se trata de cursos online de Excel?
Para ampliar una celda en Excel sin cambiar el diseño general de tu documento, puedes utilizar las siguientes estrategias:
1. Ajustar el ancho de la columna: Puedes hacer clic con el botón derecho del mouse en el encabezado de la columna que contiene la celda que deseas ampliar y seleccionar "Ancho de columna" para ajustar manualmente el tamaño de la columna.
2. Ajustar el alto de la fila: De manera similar, puedes hacer clic con el botón derecho del mouse en el número de fila que contiene la celda que deseas ampliar y seleccionar "Alto de fila" para ajustar manualmente el tamaño de la fila.
3. Utilizar saltos de línea: Si el contenido de la celda es un texto largo o un párrafo, puedes insertar saltos de línea utilizando la combinación de teclas Alt + Enter. Esto hará que el texto se divida en varias líneas dentro de la misma celda, evitando que tengas que ampliar su tamaño.
4. Cambiar el tamaño de fuente: Si el contenido de la celda es demasiado grande para su visualización, puedes reducir el tamaño de fuente para ajustar el contenido dentro de la celda. Selecciona la celda o el rango de celdas y utiliza las opciones de formato de fuente para ajustar el tamaño según sea necesario.
5. Utilizar la función de ajuste automático: Puedes hacer clic en el borde de una celda y arrastrarlo hacia afuera para ampliar automáticamente el tamaño de la celda según el contenido que contiene. Esto es útil cuando deseas que la celda se ajuste automáticamente al tamaño óptimo.
Recuerda que estas estrategias son aplicables tanto para cursos online de Excel como para cualquier otro tipo de documento en Excel. Además, asegúrate de utilizar las etiquetas para destacar las partes más importantes de la respuesta.
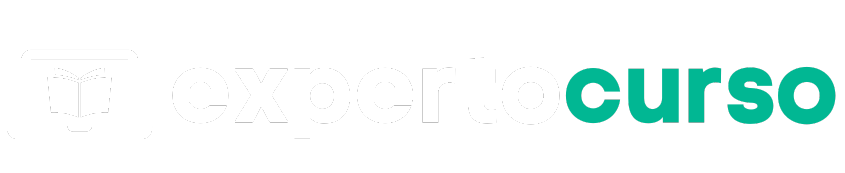

Deja una respuesta