Como Hacer Que Una Celda De Excel Cambie De Color Automaticamente
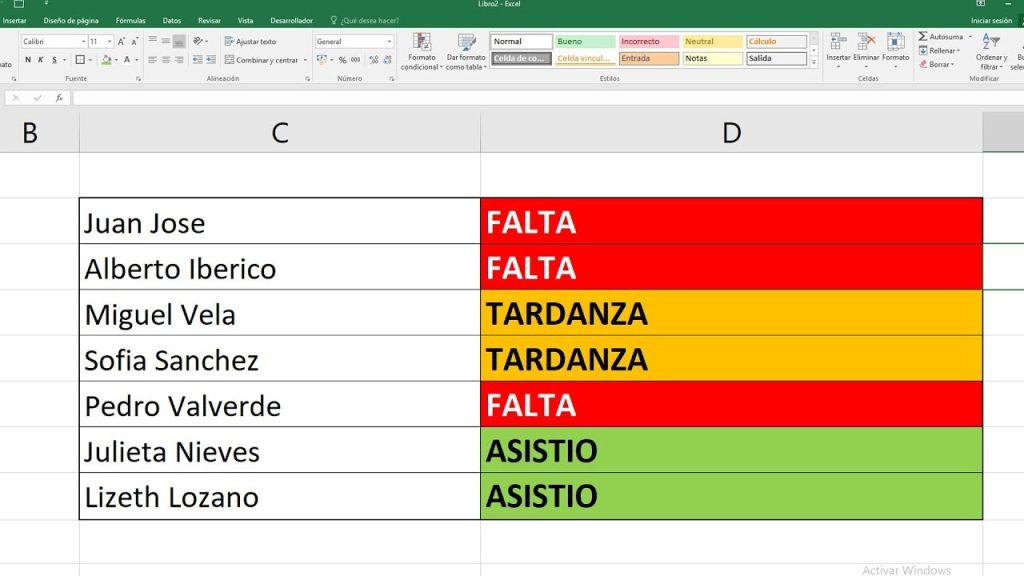
¡Bienvenidos a Experto Curso! En este artículo te enseñaremos cómo hacer que una celda de Excel cambie de color automáticamente. Aprenderás a utilizar funciones condicionales y formatos condicionales para resaltar datos de manera efectiva. Sigue leyendo y descubre cómo mejorar tus hojas de cálculo con esta útil función.
- Aprende a cambiar automáticamente el color de una celda en Excel: Cursos Online para dominar esta función.
- ¿Por qué es importante cambiar el color de las celdas en Excel?
- ¿Cómo hacer que una celda cambie de color automáticamente en Excel?
- Consejos para utilizar el cambio de color en cursos online
-
Preguntas Frecuentes
- ¿Cuál es la mejor manera de aprender a utilizar las funciones de formato condicional en Excel para lograr que una celda cambie de color automáticamente basándose en una condición específica?
- ¿Existen recursos o tutoriales en línea que expliquen paso a paso cómo configurar una regla de formato condicional en Excel y así lograr que una celda se coloree automáticamente cuando se cumpla una determinada condición?
- ¿Cuál es el método más eficiente para automatizar el cambio de color de una celda en Excel utilizando fórmulas o macros en un entorno de aprendizaje en línea?
Aprende a cambiar automáticamente el color de una celda en Excel: Cursos Online para dominar esta función.
Aprende a cambiar automáticamente el color de una celda en Excel: Cursos Online para dominar esta función.
¿Por qué es importante cambiar el color de las celdas en Excel?
Cuando trabajamos con datos en Excel, es crucial identificar rápidamente la información relevante. Cambiar el color de las celdas nos permite resaltar datos importantes, realzar patrones o simplemente hacer que la información sea más visualmente atractiva. En el contexto de los cursos online, esto puede facilitar la comprensión de contenido complejo y ayudar a los estudiantes a concentrarse en los datos clave.
¿Cómo hacer que una celda cambie de color automáticamente en Excel?
Paso 1: Selecciona la celda o rango de celdas donde deseas aplicar el cambio de color automático.
Paso 2: Haz clic en la pestaña "Inicio" en la barra de herramientas de Excel.
⬇️ Mira Tambien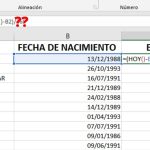 Como Calcular La Edad En Excel Solo Con Fecha De Nacimiento
Como Calcular La Edad En Excel Solo Con Fecha De NacimientoPaso 3: En el grupo de opciones "Formato Condicional", selecciona "Nueva Regla".
Paso 4: Elije la opción "Utilice una fórmula para determinar qué celdas deben tener su formato", y luego ingresa la fórmula que desees utilizar para establecer la condición que activará el cambio de color.
Paso 5: Haz clic en el botón "Formato" para seleccionar el color deseado para la celda.
Paso 6: Pulsa "Aceptar" para aplicar la regla y ver cómo la celda cambia automáticamente de color cuando se cumpla la condición establecida.
Consejos para utilizar el cambio de color en cursos online
Consejo 1: Utiliza diferentes colores para destacar diferentes tipos de datos, como respuestas correctas e incorrectas o información importante para recordar.
⬇️ Mira Tambien Como bloquear celdas en Excel para que no sean modificadas
Como bloquear celdas en Excel para que no sean modificadasConsejo 2: Evita saturar tus hojas de cálculo con demasiados colores, ya que esto puede dificultar la lectura y comprensión de la información.
Consejo 3: Asegúrate de explicar claramente el significado de los colores utilizados en tus cursos online, para que los estudiantes comprendan su importancia y puedan utilizarlos de manera efectiva.
Preguntas Frecuentes
¿Cuál es la mejor manera de aprender a utilizar las funciones de formato condicional en Excel para lograr que una celda cambie de color automáticamente basándose en una condición específica?
La mejor manera de aprender a utilizar las funciones de formato condicional en Excel para lograr que una celda cambie de color automáticamente basándose en una condición específica es a través de cursos online especializados en Excel. Estos cursos te proporcionarán el conocimiento necesario para entender y utilizar las funciones de formato condicional de manera efectiva.
Algunas plataformas populares de cursos online en español que puedes considerar son: Udemy, Coursera y LinkedIn Learning. En estas plataformas encontrarás una amplia variedad de cursos tanto gratuitos como pagados, impartidos por expertos en Excel.
Es importante seleccionar un curso que esté enfocado específicamente en el tema de formato condicional en Excel. Durante el curso, aprenderás los fundamentos de esta función y cómo aplicarla de forma práctica. Te enseñarán cómo establecer las condiciones necesarias para que una celda cambie de color, y cómo elegir el color adecuado para representar cada condición.
⬇️ Mira Tambien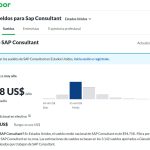 Cuanto Gana Un Consultor Sap
Cuanto Gana Un Consultor SapUna vez que hayas seleccionado y realizado un curso, será beneficioso practicar lo aprendido con ejercicios y proyectos relacionados. Esto te ayudará a afianzar tus conocimientos y a familiarizarte con diferentes situaciones en las que el formato condicional puede ser útil.
Recuerda que la práctica constante y la exploración de casos reales son clave para convertirte en un experto en el uso de las funciones de formato condicional en Excel. No dudes en combinar tu aprendizaje con la consulta de recursos adicionales como tutoriales, blogs y libros especializados.
En resumen, la mejor manera de aprender a utilizar las funciones de formato condicional en Excel es a través de cursos online especializados. Selecciona un curso adecuado, practica lo aprendido y recuerda siempre explorar más recursos para expandir tus conocimientos.
¿Existen recursos o tutoriales en línea que expliquen paso a paso cómo configurar una regla de formato condicional en Excel y así lograr que una celda se coloree automáticamente cuando se cumpla una determinada condición?
¡Claro que sí! En el mundo de los Cursos Online, existen numerosos recursos y tutoriales en línea que te enseñarán cómo configurar una regla de formato condicional en Excel para lograr que una celda se coloree automáticamente cuando se cumpla una determinada condición. Este tipo de formatos condicionales son muy útiles para resaltar información importante o identificar patrones en tus datos.
A continuación, te proporcionaré una explicación breve de cómo configurar una regla de formato condicional en Excel:
⬇️ Mira Tambien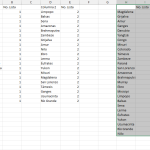 Comparar dos columnas en Excel y extraer lo que no es igual
Comparar dos columnas en Excel y extraer lo que no es igual1. Abre tu archivo de Excel y selecciona la celda o rango de celdas a la que deseas aplicar la regla de formato condicional.
2. Dirígete a la pestaña "Inicio" en la barra de herramientas de Excel y haz clic en el botón "Formato Condicional".
3. Se desplegará un menú con diferentes opciones de formato condicional. Elige la opción "Nueva Regla".
4. Aparecerá un cuadro de diálogo para definir la regla. Aquí es donde podrás establecer la condición que debe cumplirse para que se aplique el formato.
5. En el cuadro de diálogo, selecciona la opción "Usar una fórmula para determinar qué celdas se van a formatear".
⬇️ Mira Tambien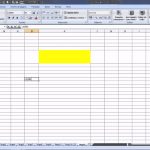 Cómo agrandar una celda en Excel sin modificar las otras
Cómo agrandar una celda en Excel sin modificar las otras6. En el campo "Valor en formato", introduce la fórmula que representa la condición que deseas aplicar. Por ejemplo, si quieres que una celda se coloree si su valor es mayor a 10, la fórmula podría ser "=A1>10".
7. Después de ingresar la fórmula, haz clic en el botón "Formato" para elegir el color o el estilo de formato que deseas aplicar a las celdas que cumplan la condición.
8. Finalmente, haz clic en "Aceptar" y la regla de formato condicional se aplicará a las celdas seleccionadas.
Espero que esta breve explicación te haya sido útil. Recuerda que puedes encontrar tutoriales más detallados y ejemplos en línea para aprender más sobre el uso de reglas de formato condicional en Excel. ¡Buena suerte con tus estudios en los Cursos Online!
¿Cuál es el método más eficiente para automatizar el cambio de color de una celda en Excel utilizando fórmulas o macros en un entorno de aprendizaje en línea?
En el contexto de los Cursos Online, existe un método eficiente para automatizar el cambio de color de una celda en Excel utilizando fórmulas o macros. A continuación, describiré una forma de lograrlo:
⬇️ Mira Tambien Como Poner Una Imagen De Fondo En Word
Como Poner Una Imagen De Fondo En Word1. Utilizando fórmulas:
Para cambiar el color de una celda en función de determinadas condiciones, puedes utilizar la función "CONDICIONAL" de Excel. Esta función permite establecer una condición y definir una acción a realizar si dicha condición se cumple.
Por ejemplo, supongamos que deseas que una celda se ponga de color rojo si el valor dentro de ella es menor a 10. Puedes seguir estos pasos:
- Selecciona la celda en la que deseas aplicar la condicional.
- Haz clic en la pestaña "Inicio" de la barra de herramientas.
- En el grupo "Formato Condicional", selecciona "Nueva Regla".
- En la ventana emergente, selecciona "Usar una fórmula para determinar qué celdas deben tener formato".
- Ingresa la siguiente fórmula en el campo "Fórmula": =A1<10 (donde "A1" es la celda que deseas evaluar).
- Haz clic en el botón "Formato" y selecciona el color rojo.
- Haz clic en "Aceptar" en todas las ventanas emergentes.
De esta manera, la celda seleccionada cambiará de color al rojo si el valor dentro de ella es menor a 10.
2. Utilizando macros:
Las macros permiten automatizar tareas más complejas y personalizadas en Excel. Para cambiar el color de una celda utilizando una macro, puedes seguir estos pasos:
- Abre el editor de Visual Basic presionando "Alt + F11".
- Después, haz clic en "Insertar" y selecciona "Módulo".
- En el nuevo módulo, ingresa el siguiente código:
```vba
Sub CambiarColorCelda()
Dim celda As Range
Set celda = Range("A1") 'Cambiar "A1" por la celda deseada
If celda.Value < 10 Then
celda.Interior.Color = RGB(255, 0, 0) 'Cambiar RGB según el color deseado
End If
End Sub
```
- Cambia "A1" por la referencia de la celda que deseas evaluar y "RGB(255, 0, 0)" por el código RGB del color deseado.
- Cierra el editor de Visual Basic.
- Ahora podrás ejecutar la macro seleccionándola desde la pestaña "Desarrollador" y haciendo clic en el botón "Ejecutar".
Ten en cuenta que para utilizar macros es necesario habilitar la pestaña "Desarrollador" en Excel. Esto se puede hacer en la configuración de la aplicación.
Estos son dos métodos eficientes para automatizar el cambio de color de una celda en Excel en el contexto de los Cursos Online. Puedes elegir la opción que mejor se adapte a tus necesidades y conocimientos.
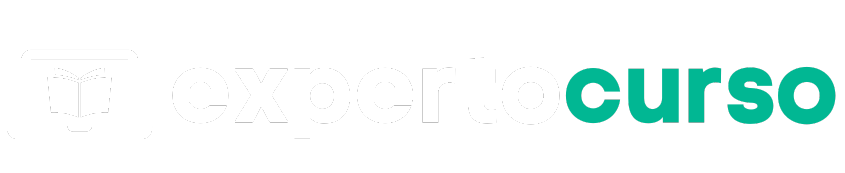
Deja una respuesta