Como Exportar De Revit A Sketchup

¿Te gustaría aprender cómo exportar de Revit a Sketchup? ¡Estás en el lugar indicado! En este artículo te mostraré paso a paso cómo llevar tus diseños arquitectónicos de Revit a Sketchup utilizando herramientas y técnicas efectivas. No te pierdas esta oportunidad de expandir tus conocimientos y mejorar tus habilidades en diseño 3D. ¡Comencemos!
- Aprende a exportar de Revit a SketchUp con nuestros cursos online especializados.
- Ventajas de exportar de Revit a SketchUp en el ámbito de los cursos online
- Pasos para exportar de Revit a SketchUp en un curso online
- Recomendaciones adicionales para la exportación de Revit a SketchUp en cursos online
-
Preguntas Frecuentes
- ¿Cuáles son los pasos necesarios para exportar un proyecto de Revit a Sketchup?
- ¿Qué ajustes o configuraciones se deben tener en cuenta al exportar de Revit a Sketchup para obtener los mejores resultados?
- ¿Existen cursos online especializados en enseñar cómo exportar de Revit a Sketchup de forma eficiente y profesional?
Aprende a exportar de Revit a SketchUp con nuestros cursos online especializados.
Aprende a exportar de Revit a SketchUp con nuestros cursos online especializados.
Ventajas de exportar de Revit a SketchUp en el ámbito de los cursos online
Exportar modelos arquitectónicos de Revit a SketchUp puede ser una herramienta muy útil en el contexto de los cursos online. A continuación, se destacan algunas ventajas de utilizar esta técnica:
- Facilita la visualización tridimensional: Al exportar de Revit a SketchUp, se puede aprovechar la capacidad de este último software para crear representaciones 3D más interactivas y realistas. Esto permite a los estudiantes tener una mejor comprensión de los diseños arquitectónicos presentados en los cursos.
- Simplifica la edición y personalización: SketchUp ofrece una interfaz más amigable y fácil de usar, lo que facilita la modificación y adaptación de los modelos generados en Revit. Esto es especialmente útil en el contexto de los cursos online, donde los estudiantes pueden tener diferentes niveles de experiencia en diseño arquitectónico.
- Promueve la colaboración y el intercambio de archivos: Exportar de Revit a SketchUp permite compartir los modelos con otros estudiantes o profesionales del sector. Esto fomenta la colaboración y el intercambio de ideas, ya que los archivos de SketchUp son más accesibles y compatibles con una amplia variedad de software.
Pasos para exportar de Revit a SketchUp en un curso online
Para exportar de Revit a SketchUp en el ámbito de un curso online, sigue los siguientes pasos:
- Prepara el modelo en Revit: Asegúrate de tener el modelo arquitectónico completo y listo para exportar en Revit. Revisa que todos los elementos estén correctamente ubicados, agrupados y nombrados.
- Guarda el modelo en un formato compatible: Antes de exportar, guarda el modelo de Revit en un formato compatible con SketchUp, como .dwg o .ifc. Esto asegurará que no se pierda ninguna información durante el proceso de exportación.
- Abre SketchUp e importa el archivo de Revit: Abre SketchUp y selecciona la opción de importar. Busca el archivo guardado en el paso anterior y haz clic en "Abrir" para importarlo a SketchUp.
- Ajusta la escala y la orientación: Una vez importado el modelo, es posible que debas ajustar la escala y la orientación para que sea coherente con el diseño original en Revit. Utiliza las herramientas de SketchUp para hacer estos ajustes necesarios.
- Guarda y comparte el modelo: Finalmente, guarda el modelo en un formato compatible con SketchUp (.skp) y compártelo con los estudiantes u otros colaboradores del curso online.
Recomendaciones adicionales para la exportación de Revit a SketchUp en cursos online
Además de los pasos mencionados anteriormente, aquí hay algunas recomendaciones adicionales a tener en cuenta al exportar de Revit a SketchUp en un curso online:
⬇️ Mira Tambien Como Mostrar Elementos Ocultos En Revit
Como Mostrar Elementos Ocultos En Revit- Verifica la compatibilidad de los elementos: Antes de exportar, verifica que todos los elementos del modelo en Revit sean compatibles con SketchUp. Algunos elementos pueden no importarse correctamente y requerir ajustes manuales.
- Considera el uso de complementos o extensiones: Si necesitas realizar tareas específicas en SketchUp, como agregar texturas o iluminación, considera el uso de complementos o extensiones populares para ampliar las capacidades de SketchUp.
- Aprovecha las herramientas de visualización de SketchUp: SketchUp ofrece una amplia gama de herramientas de visualización, como sombras, secciones y estilos visuales. Aprovecha estas herramientas para mejorar la presentación de tus modelos en los cursos online.
Preguntas Frecuentes
¿Cuáles son los pasos necesarios para exportar un proyecto de Revit a Sketchup?
Exportar un proyecto de Revit a Sketchup es un proceso sencillo que puede seguir los siguientes pasos:
1. Abrir el proyecto en Revit: Abre el proyecto de Revit que deseas exportar a Sketchup.
2. Ajustar la vista y eliminar elementos innecesarios: Asegúrate de ajustar la vista del proyecto en Revit para obtener la perspectiva adecuada. Además, puedes eliminar cualquier elemento que no desees incluir en la exportación.
3. Guardar el proyecto: Guarda el proyecto en Revit antes de proceder con la exportación para asegurarte de que todos los cambios se hayan guardado correctamente.
4. Ir a la pestaña "Add-Ins": En la barra de herramientas de Revit, ve a la pestaña "Add-Ins".
⬇️ Mira Tambien Como Mostrar Elementos Ocultos En Revit
Como Mostrar Elementos Ocultos En Revit Curso Gratis De Introduccion A Autodesk Revit Architecture
Curso Gratis De Introduccion A Autodesk Revit Architecture5. Seleccionar "Export to Sketchup": Dentro de la pestaña "Add-Ins", busca y selecciona la opción "Export to Sketchup" para iniciar el proceso de exportación.
6. Configurar las opciones de exportación: Aparecerá una ventana con diferentes opciones de configuración para la exportación. Puedes ajustar estas opciones según tus preferencias o dejarlas en los valores predeterminados.
7. Elegir la ubicación y nombre del archivo: Selecciona la ubicación donde deseas guardar el archivo exportado y elige un nombre adecuado para el mismo.
8. Hacer clic en "Export": Una vez que hayas configurado las opciones de exportación y elegido la ubicación y nombre del archivo, haz clic en el botón "Exportar" para comenzar el proceso de exportación.
9. Esperar a que termine la exportación: Dependiendo del tamaño y complejidad del proyecto, puede llevar algún tiempo completar la exportación. Espera pacientemente hasta que se haya completado el proceso.
⬇️ Mira Tambien Como Mostrar Elementos Ocultos En Revit
Como Mostrar Elementos Ocultos En Revit Curso Gratis De Introduccion A Autodesk Revit Architecture
Curso Gratis De Introduccion A Autodesk Revit Architecture Que Es Revit Y Para Que Sirve
Que Es Revit Y Para Que Sirve10. Abrir el archivo en Sketchup: Una vez finalizada la exportación, abre Sketchup y carga el archivo que acabas de exportar desde Revit.
Ahora tendrás tu proyecto de Revit en Sketchup, listo para realizar las modificaciones o añadir los detalles adicionales que desees.
¿Qué ajustes o configuraciones se deben tener en cuenta al exportar de Revit a Sketchup para obtener los mejores resultados?
Al exportar modelos de Revit a Sketchup, es importante tener en cuenta algunos ajustes y configuraciones para obtener los mejores resultados. Aquí te menciono los más relevantes:
1. Simplificar el modelo: Antes de exportar, se recomienda simplificar el modelo en Revit para reducir la cantidad de elementos y polígonos. Esto ayudará a que Sketchup pueda manejar el archivo de manera más eficiente.
2. Ajustar la configuración de la exportación: Al exportar desde Revit, es necesario configurar correctamente las opciones de exportación en el menú de exportación. Selecciona el formato adecuado (como .skp) y ajusta la escala, tolerancias y otros parámetros según tus necesidades.
⬇️ Mira Tambien Como Mostrar Elementos Ocultos En Revit
Como Mostrar Elementos Ocultos En Revit Curso Gratis De Introduccion A Autodesk Revit Architecture
Curso Gratis De Introduccion A Autodesk Revit Architecture Que Es Revit Y Para Que Sirve
Que Es Revit Y Para Que Sirve Como Exportar En After Effects
Como Exportar En After Effects3. Utilizar un plugin de conversión: Para garantizar una mejor traducción entre los dos programas, puedes utilizar un plugin específico que facilite la exportación e importación de archivos entre Revit y Sketchup. Estos plugins suelen optimizar la geometría, materiales y otros aspectos importantes.
4. Revisar y ajustar el modelo en Sketchup: Después de importar el archivo de Revit a Sketchup, es probable que sea necesario hacer algunos ajustes y retoques en el modelo. Revisa la geometría, texturas, materiales y asegúrate de que todo se vea como deseas.
5. Optimizar el rendimiento: Si el modelo importado es muy pesado, podrías experimentar un rendimiento lento en Sketchup. Para mejorar esto, puedes eliminar elementos innecesarios, agrupar componentes similares, reducir la resolución de las texturas, entre otras técnicas.
Recuerda que la exportación de modelos complejos de Revit a Sketchup puede presentar algunos desafíos y es posible que no todos los elementos se traduzcan perfectamente. Sin embargo, siguiendo estos consejos y ajustando adecuadamente las configuraciones, podrás obtener los mejores resultados en tus proyectos de Cursos Online. ¡Éxito en tu trabajo!
¿Existen cursos online especializados en enseñar cómo exportar de Revit a Sketchup de forma eficiente y profesional?
¡Sí, existen cursos online especializados en enseñar cómo exportar de Revit a Sketchup de forma eficiente y profesional! Estos cursos están diseñados para brindarte las habilidades y conocimientos necesarios para realizar una transferencia exitosa de tus proyectos de Revit a Sketchup.
⬇️ Mira Tambien Como Mostrar Elementos Ocultos En Revit
Como Mostrar Elementos Ocultos En Revit Curso Gratis De Introduccion A Autodesk Revit Architecture
Curso Gratis De Introduccion A Autodesk Revit Architecture Que Es Revit Y Para Que Sirve
Que Es Revit Y Para Que Sirve Como Exportar En After Effects
Como Exportar En After Effects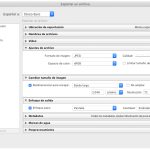 Como Exportar Fotos De Lightroom Para Instagram
Como Exportar Fotos De Lightroom Para InstagramEn estos cursos aprenderás:
- Los fundamentos de Revit y Sketchup para entender cómo funcionan ambos programas.
- Las mejores prácticas para organizar y preparar tus modelos en Revit para su exportación a Sketchup.
- Cómo configurar y ajustar los ajustes de exportación para obtener los mejores resultados.
- Técnicas avanzadas para optimizar y mejorar la calidad de los modelos exportados.
- Cómo manejar los elementos y materiales durante el proceso de exportación.
- Consejos y trucos para resolver problemas comunes que puedan surgir durante la transferencia.
Al finalizar estos cursos, estarás capacitado para:
- Exportar tus modelos de Revit a Sketchup con eficiencia y precisión.
- Preservar la geometría, materiales y otras propiedades importantes durante el proceso de exportación.
- Realizar modificaciones y ediciones en Sketchup sin perder la calidad y la integridad de tu diseño original en Revit.
Existen diversas plataformas en línea donde puedes encontrar estos cursos, como:
- Udemy (www.udemy.com)
- Domestika (www.domestika.org)
- Crehana (www.crehana.com)
- LinkedIn Learning (www.linkedin.com/learning)
Recuerda que, al elegir un curso, es importante verificar la reputación del instructor y leer las opiniones de otros estudiantes para asegurarte de que estás obteniendo un contenido de calidad. ¡Espero que encuentres el curso perfecto para tus necesidades y que logres exportar de Revit a Sketchup de manera profesional y eficiente!
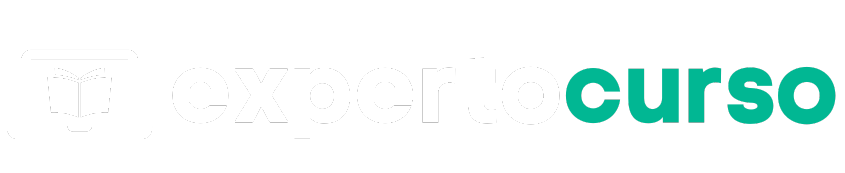
Deja una respuesta