Como Eliminar Una Hoja En Blanco En Word
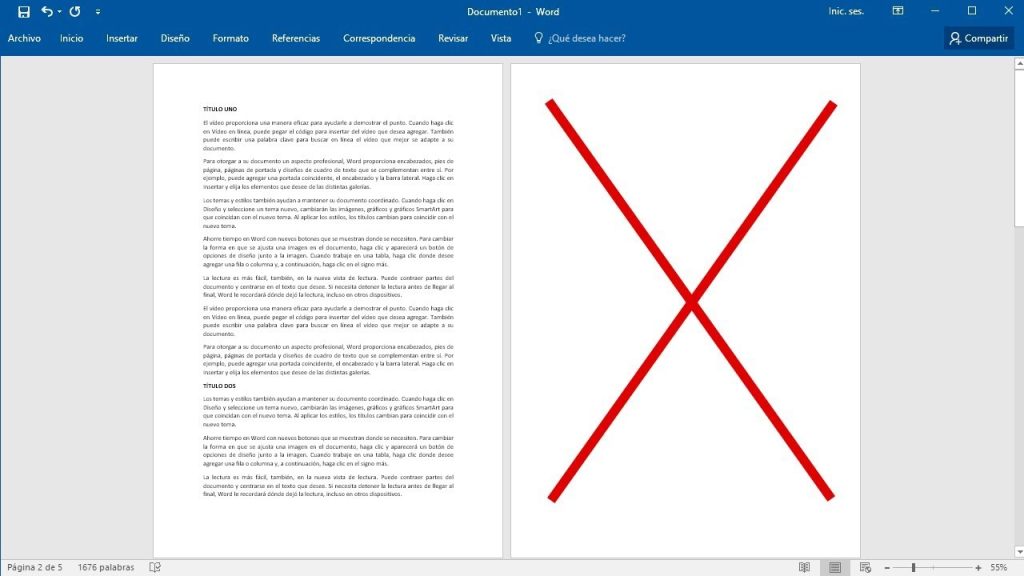
Bienvenidos a Experto Curso, tu fuente confiable de información sobre Cursos Online. En este artículo te enseñaremos cómo eliminar una hoja en blanco en Word de manera sencilla y rápida. ¡No te pierdas nuestros consejos y trucos para optimizar tus documentos en Word!
- Cómo eliminar fácilmente una hoja en blanco en Word: Consejos y trucos de los mejores cursos online
- Métodos para eliminar una hoja en blanco en Word
- Beneficios de los cursos online para aprender herramientas de ofimática
- Recomendaciones para aprovechar al máximo los cursos online sobre Microsoft Word
- Preguntas Frecuentes
Cómo eliminar fácilmente una hoja en blanco en Word: Consejos y trucos de los mejores cursos online
Eliminar una hoja en blanco en Word puede resultar frustrante si no sabes cómo hacerlo. Afortunadamente, existen varios trucos y consejos que te facilitarán este proceso. Aquí te presento algunas técnicas que aprenderás en los mejores cursos online:
1. Visualizar las marcas de párrafo: En Word, ve a la pestaña "Inicio" y haz clic en el botón de la opción "Mostrar/ocultar marcas de párrafo" (¶). Esto mostrará las marcas de párrafo invisibles en el documento, lo que te permitirá identificar dónde se encuentra la hoja en blanco.
2. Eliminar contenido no deseado: Si identificas texto o imágenes en la hoja en blanco, simplemente selecciónalos y presiona la tecla "Suprimir" o "Eliminar" en tu teclado. Asegúrate de no eliminar contenido valioso de otras páginas.
3. Borrar secciones en blanco: En Word, ve a la pestaña "Diseño de página" y haz clic en la opción "Saltos". Selecciona "Eliminar saltos de sección continuos" para eliminar cualquier sección en blanco que pueda estar causando la hoja adicional.
⬇️ Mira Tambien Como Recuperar Un Archivo De Word No Guardado
Como Recuperar Un Archivo De Word No Guardado4. Ajustar los márgenes: Ve a la pestaña "Diseño de página" y haz clic en el botón de "Márgenes". Elige la opción "Personalizar márgenes" y ajusta los valores para que el contenido se redistribuya y elimine la hoja en blanco.
5. Borrar páginas vacías: Si ninguna de las soluciones anteriores funciona, selecciona el contenido de la hoja en blanco y presiona "Suprimir" o "Eliminar". Repite este paso si hay más páginas vacías.
Recuerda que estos consejos y trucos te ayudarán a eliminar fácilmente una hoja en blanco en Word. Si deseas profundizar en tus conocimientos sobre el uso de esta herramienta, te recomiendo explorar los mejores cursos online disponibles en plataformas de aprendizaje.
Métodos para eliminar una hoja en blanco en Word
En Microsoft Word, es común encontrarse con una hoja en blanco que no se desea o no tiene contenido relevante. Afortunadamente, existen varios métodos sencillos para eliminar estas hojas en blanco. A continuación, se detallarán tres formas de hacerlo:
- Borrar manualmente la hoja en blanco: Esta es la forma más fácil y rápida de eliminar una hoja en blanco en Word. Simplemente debes situarte al final del contenido de la página anterior y presionar la tecla "Suprimir" (o "Borrar" en algunos teclados) hasta que la hoja vacía desaparezca. Repite este proceso si hay más hojas en blanco.
⬇️ Mira Tambien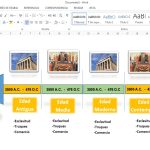 Como Hacer Una Linea Del Tiempo En Word
Como Hacer Una Linea Del Tiempo En Word- Ajustar los márgenes y el espaciado: En ocasiones, una hoja en blanco puede estar oculta debido a los márgenes o al espaciado incorrectamente configurados. Para solucionar esto, ve a la pestaña "Diseño de página" y selecciona "Márgenes". Luego elige una opción que se ajuste a tus necesidades (por ejemplo, "Normal") y haz clic en "Aceptar". También puedes revisar las opciones de espaciado en la misma pestaña para asegurarte de que no haya espacio adicional innecesario entre los párrafos.
- Eliminar saltos de página: Es posible que una hoja en blanco se deba a un salto de página insertado accidentalmente. Para verificar esto, activa la visualización de marcas de formato haciendo clic en el ícono de "Mostrar todo" en la pestaña "Inicio". Si ves un salto de página al final de la página anterior, selecciónalo y presiona la tecla "Suprimir" para eliminarlo. Esto hará que la hoja en blanco desaparezca.
Beneficios de los cursos online para aprender herramientas de ofimática
Los cursos online ofrecen una excelente oportunidad para aprender a utilizar herramientas de ofimática como Microsoft Word de manera efectiva. A continuación, se presentan algunos de los beneficios de optar por cursos online para adquirir estas habilidades:
- Flexibilidad de horarios: Los cursos online permiten acceder al material de estudio en cualquier momento y desde cualquier lugar con conexión a Internet. Esto brinda la posibilidad de adaptar el aprendizaje a los horarios personales y profesionales, eliminando las restricciones de tiempo y espacio.
- Contenido actualizado y especializado: Los cursos online suelen ser diseñados y actualizados regularmente por expertos en la materia, lo que garantiza que el contenido sea relevante y esté al día con las últimas versiones y características de las herramientas de ofimática. Además, estos cursos suelen ofrecer módulos especializados que profundizan en áreas específicas del programa.
⬇️ Mira Tambien Como Hacer Un índice En Word
Como Hacer Un índice En Word- Aprendizaje interactivo y práctico: Los cursos online suelen combinar lecciones teóricas con ejercicios y actividades prácticas que permiten poner en práctica los conocimientos adquiridos. Esto facilita un aprendizaje más dinámico e interactivo, promoviendo una mejor comprensión y retención de la información.
Recomendaciones para aprovechar al máximo los cursos online sobre Microsoft Word
A continuación, se presentan algunas recomendaciones que te ayudarán a sacar el máximo provecho de los cursos online sobre Microsoft Word:
- Establece metas claras: Antes de comenzar un curso, define claramente tus objetivos y qué esperas lograr al finalizarlo. Esto te ayudará a mantener la motivación y a enfocarte en los aspectos más relevantes del programa.
- Practica de forma constante: La práctica regular es fundamental para adquirir habilidades sólidas en el uso de Microsoft Word. Dedica tiempo a aplicar lo aprendido en ejercicios prácticos y proyectos personales.
- Participa en foros y comunidades: Muchos cursos online cuentan con espacios de interacción donde puedes compartir experiencias, hacer preguntas y recibir feedback de otros estudiantes y profesores. Aprovecha estos recursos para enriquecer tu aprendizaje y resolver tus dudas.
⬇️ Mira Tambien Como Poner Una Imagen De Fondo En Word
Como Poner Una Imagen De Fondo En Word- Mantente actualizado: Las herramientas de ofimática evolucionan constantemente, por lo que es importante estar al tanto de las actualizaciones y nuevas funcionalidades. Sigue explorando recursos y capacitaciones adicionales para seguir mejorando tus habilidades en Microsoft Word.
Preguntas Frecuentes
¿Cuáles son las diferentes formas de eliminar una hoja en blanco en Word dentro de un curso online?
En un curso online, existen varias formas de eliminar una hoja en blanco en Word. A continuación, te menciono algunas opciones:
1. Eliminar la página manualmente: Esta opción es útil cuando deseas eliminar una página en blanco que se encuentra al final del documento. Para hacerlo, posiciona el cursor al final de la página anterior a la que deseas eliminar y presiona la tecla "Suprimir" o "Borrar" hasta que la página en blanco desaparezca.
2. Eliminar mediante selección y borrado: Si la página en blanco se encuentra en medio del documento, puedes seleccionar todo el contenido de la página y borrarlo. Puedes hacerlo manteniendo presionada la tecla "Shift" y haciendo clic con el ratón al principio y al final de la página en blanco. Luego, simplemente presiona la tecla "Suprimir" o "Borrar" para eliminarla.
3. Eliminar mediante ajustes de formato: Otra forma de eliminar una página en blanco es mediante los ajustes de formato. Para ello, dirígete a la pestaña "Diseño de página" y haz clic en "Saltos" en el grupo "Configuración de página". A continuación, selecciona "Saltos de página" y elige la opción "Quitar salto de página" si ves que hay un salto de página no deseado que provoca la página en blanco.
Recuerda que estas son solo algunas de las formas más comunes de eliminar una hoja en blanco en Word. Dependiendo de tu versión de Word o de la estructura del documento, es posible que existan otras opciones disponibles.
¿Se puede eliminar una hoja en blanco en Word fácilmente en un curso online?
Sí, es posible eliminar una hoja en blanco en Word fácilmente siguiendo algunos pasos simples. En un curso online puedes aprender a hacerlo de manera sencilla.
Para eliminar una hoja en blanco en Word, puedes seguir los siguientes pasos:
1. Abre el documento de Word en el que deseas eliminar la hoja en blanco.
2. Ve a la página en blanco que quieres eliminar.
3. Coloca el cursor al final de la página anterior o al comienzo de la siguiente página, dependiendo de la ubicación de la página en blanco.
4. Presiona la tecla "Supr" o "Delete" en tu teclado para eliminar la página en blanco.
5. Verifica que la hoja en blanco se haya eliminado correctamente revisando la vista de impresión o la vista previa del documento.
Es importante tener en cuenta que Word puede agregar automáticamente páginas en blanco al final de un documento dependiendo de la configuración de la página. Si esto sucede, deberás ajustar la configuración de página para evitar que se añadan páginas en blanco innecesarias.
Recuerda que en un curso online especializado en Word o en cualquier software de procesamiento de texto, puedes aprender técnicas adicionales para gestionar y editar documentos de manera eficiente.
¡Espero que esta información te sea útil!
¿Existen atajos de teclado o métodos rápidos para eliminar una hoja en blanco en Word mientras se realiza un curso online?
Sí, existen atajos de teclado que puedes utilizar para eliminar una hoja en blanco en Word mientras realizas un curso online. A continuación, te mostraré dos métodos rápidos:
1. Método 1: Utilizando el atajo de teclado:
- Mantén presionada la tecla Ctrl y pulsa la tecla Supr.
- Esto eliminará la página en blanco en la que se encuentra el cursor actualmente.
2. Método 2: Utilizando la función "Eliminar página":
- Coloca el cursor al final de la página anterior a la hoja en blanco que deseas eliminar.
- Ve a la pestaña <strong"Diseño de página" en la barra de herramientas de Word.
- Haz clic en el botón Eliminar página en el grupo Configuración de página.
- Selecciona Eliminar páginas en blanco.
- Esto eliminará todas las páginas en blanco que estén después de la página en la que se encuentra el cursor.
Recuerda que estos métodos pueden variar según la versión de Word que estés utilizando. Si estás participando en un curso online y te encuentras con una hoja en blanco que deseas eliminar, estos atajos de teclado y métodos rápidos te serán de gran utilidad.
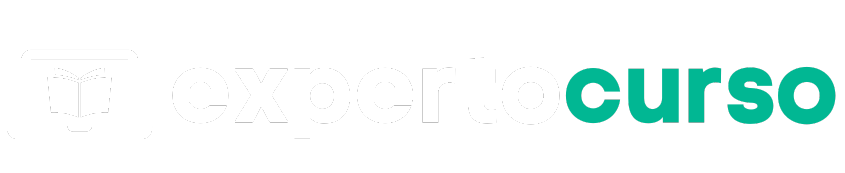
Deja una respuesta