Como Recuperar Un Archivo De Word No Guardado

¿Has perdido un archivo de Word sin guardarlo? ¡No te preocupes! En este artículo te enseñaremos cómo recuperar tu trabajo, paso a paso. Sigue nuestros consejos y recupera ese documento valioso que creías perdido para siempre. ¡No desesperes, hay solución!
- Recupera tus documentos de Word no guardados: aprende cómo en los cursos online
- ¿Por qué es importante recuperar un archivo de Word no guardado en los cursos online?
- Métodos para recuperar un archivo de Word no guardado
- Recomendaciones para evitar la pérdida de archivos en los cursos online
-
Preguntas Frecuentes
- ¿Cuáles son las mejores estrategias o métodos para recuperar un archivo de Word no guardado cuando se está realizando un curso online?
- ¿Qué opciones o herramientas existen para recuperar un documento de Word que no fue guardado durante una sesión de estudio en un curso online?
- ¿Cuáles son los pasos a seguir para recuperar un archivo de Word no guardado mientras se está tomando un curso online y evitar la pérdida de horas de trabajo?
Recupera tus documentos de Word no guardados: aprende cómo en los cursos online
¡Recupera tus documentos de Word no guardados: aprende cómo en los cursos online! En estos cursos online, encontrarás la información necesaria para resolver ese problema tan común y frustrante. Aprenderás técnicas y herramientas para recuperar los documentos de Word que no hayas guardado adecuadamente.
¿Qué hacer cuando crees haber perdido tu trabajo? En estos cursos online, aprenderás a utilizar las opciones de recuperación automática y recuperación de documentos en Word. Además, te enseñarán a buscar archivos temporales y copias de seguridad ocultas que podrían contener tu trabajo perdido.
La importancia de guardar frecuentemente Uno de los consejos más importantes que aprenderás en estos cursos online es guardar tu trabajo con regularidad. De esta manera, reducirás la posibilidad de perder grandes cantidades de datos en caso de un fallo o cierre inesperado del programa.
La funcionalidad "Recuperar texto" de Word Esta función te permite recuperar el texto de un documento dañado o corrupto de Word. En los cursos online, conocerás los pasos necesarios para aplicar esta herramienta y recuperar tus datos perdidos.
⬇️ Mira Tambien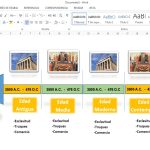 Como Hacer Una Linea Del Tiempo En Word
Como Hacer Una Linea Del Tiempo En WordLa importancia de la prevención Además de aprender técnicas de recuperación, en estos cursos online también descubrirás cómo prevenir la pérdida de datos en primer lugar. Aprenderás a establecer intervalos de guardado automáticos, activar la opción de guardar automáticamente y utilizar el almacenamiento en la nube.
No pierdas más tiempo y recupera tus documentos de Word no guardados ¡Inscríbete en los cursos online sobre recuperación de documentos de Word y evita la frustración de perder tu trabajo! Domina las técnicas necesarias para recuperar tus archivos y aprende a prevenir la pérdida de datos en el futuro.
Espero que esta información te haya sido útil. ¡Éxito en tu proceso de recuperación de documentos!
¿Por qué es importante recuperar un archivo de Word no guardado en los cursos online?
Cuando estás tomando un curso online, puede suceder que estés trabajando en un archivo de Word y por alguna razón se cierre sin guardar. Es importante recuperar ese archivo porque podrías haber invertido tiempo y esfuerzo en él, y perderlo significaría tener que empezar desde cero. Además, si el archivo contiene información importante para el curso, podría afectar tu progreso y comprensión del material.
Métodos para recuperar un archivo de Word no guardado
Existen diversas formas de recuperar un archivo de Word no guardado en los cursos online:
⬇️ Mira Tambien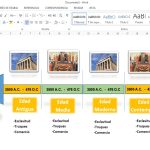 Como Hacer Una Linea Del Tiempo En Word
Como Hacer Una Linea Del Tiempo En Word Como Hacer Un índice En Word
Como Hacer Un índice En Word- Autoguardado de Word: El programa de Word tiene una función de autoguardado que guarda automáticamente las versiones temporales del documento. Puedes acceder a ellas y recuperar el archivo no guardado siguiendo unos sencillos pasos.
- Explorador de archivos: Otra forma de recuperar un archivo no guardado es utilizando el explorador de archivos de tu computadora. Puedes buscar la carpeta temporal de Word y buscar archivos con nombres similares al que perdiste. Es posible que encuentres una versión temporal del mismo.
- Recuperación automática: En algunos casos, cuando Word se cierra de forma inesperada, al abrir el programa nuevamente ofrece la opción de recuperar archivos no guardados. Si aparece esta opción, podrás restaurar el documento perdido.
Recomendaciones para evitar la pérdida de archivos en los cursos online
Aunque es importante saber cómo recuperar archivos no guardados, es mejor prevenir su pérdida desde el principio. Aquí tienes algunas recomendaciones:
- Guardar regularmente: Establece el hábito de guardar tu trabajo periódicamente mientras estás trabajando en un archivo. De esta manera, si ocurre alguna falla, tendrás una versión reciente del documento guardado.
⬇️ Mira Tambien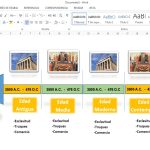 Como Hacer Una Linea Del Tiempo En Word
Como Hacer Una Linea Del Tiempo En Word Como Hacer Un índice En Word
Como Hacer Un índice En Word Como Poner Una Imagen De Fondo En Word
Como Poner Una Imagen De Fondo En Word- Hacer copias de seguridad: Además de guardar regularmente, es recomendable hacer copias de seguridad de tus archivos importantes. Puedes utilizar servicios en la nube o dispositivos externos para almacenar una copia adicional. Así, en caso de algún problema con el archivo original, siempre tendrás una copia de respaldo.
- Utilizar herramientas de edición en línea: Algunos cursos online ofrecen herramientas de edición de documentos en línea. Estas herramientas suelen tener funciones de autoguardado automático y permiten acceder a tus archivos desde cualquier dispositivo conectado a Internet.
Preguntas Frecuentes
¿Cuáles son las mejores estrategias o métodos para recuperar un archivo de Word no guardado cuando se está realizando un curso online?
Cuando se trata de recuperar un archivo de Word no guardado durante un curso online, es importante tener en cuenta algunas estrategias y métodos útiles. Aquí hay algunas sugerencias para ayudarte a recuperar tu documento:
1. Verifica el panel de recuperación automática: En Word, hay una función de recuperación automática que guarda copias temporales del documento en caso de cierre inesperado o falta de energía. Para acceder a estas versiones guardadas, ve al menú de "Archivo" y selecciona "Abrir". Luego, busca la opción "Recuperar documentos no guardados" en la parte inferior de la ventana.
2. Busca en la carpeta de archivos temporales: Word también guarda archivos temporales mientras trabajas en un documento. Para encontrar estos archivos, ve a la carpeta de "Archivos temporales de Internet" en tu computadora. Busca el archivo con una extensión .asd (por ejemplo, Documento.asd) y ábrelo en Word. Esto podría ser una versión parcial o completa del documento que estabas trabajando.
⬇️ Mira Tambien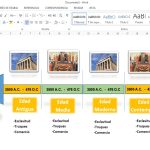 Como Hacer Una Linea Del Tiempo En Word
Como Hacer Una Linea Del Tiempo En Word Como Hacer Un índice En Word
Como Hacer Un índice En Word Como Poner Una Imagen De Fondo En Word
Como Poner Una Imagen De Fondo En Word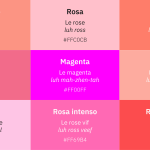 Como Se Escriben Los Colores En Frances
Como Se Escriben Los Colores En Frances3. Utiliza la función de búsqueda del sistema operativo: Si no puedes encontrar el archivo en la carpeta de archivos temporales, puedes intentar buscar el nombre del archivo en la función de búsqueda de tu sistema operativo. Ingresa el nombre del archivo o alguna palabra clave relacionada para ver si aparece en algún otro lugar.
4. Recupera archivos de la Papelera de reciclaje: Si accidentalmente eliminaste el archivo de Word, verifica la Papelera de reciclaje de tu computadora. Puede que aún esté allí y puedas restaurarlo fácilmente.
5. Recurre a programas de recuperación de datos: Si ninguna de las opciones anteriores funciona, puedes intentar utilizar programas de recuperación de datos. Hay varias herramientas disponibles en línea que pueden ayudarte a recuperar archivos eliminados o perdidos. Sin embargo, ten en cuenta que estos programas pueden no ser 100% efectivos y pueden tener limitaciones en algunos casos.
Recuerda que es importante hacer una copia de seguridad regularmente mientras trabajas en tu curso online para evitar la pérdida de datos importantes. Además, si estás utilizando una plataforma de aprendizaje en línea, asegúrate de verificar si existe una función de guardado automático o si hay alguna manera de recuperar documentos en caso de cierre inesperado.
Espero que estas estrategias te ayuden a recuperar tu archivo de Word no guardado. ¡Buena suerte con tu curso online!
⬇️ Mira Tambien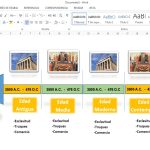 Como Hacer Una Linea Del Tiempo En Word
Como Hacer Una Linea Del Tiempo En Word Como Hacer Un índice En Word
Como Hacer Un índice En Word Como Poner Una Imagen De Fondo En Word
Como Poner Una Imagen De Fondo En Word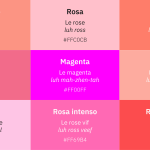 Como Se Escriben Los Colores En Frances
Como Se Escriben Los Colores En Frances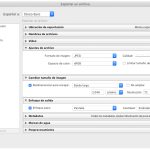 Como Exportar Fotos De Lightroom Para Instagram
Como Exportar Fotos De Lightroom Para Instagram ¿Qué opciones o herramientas existen para recuperar un documento de Word que no fue guardado durante una sesión de estudio en un curso online?
En casos en los que un documento de Word no ha sido guardado durante una sesión de estudio en un curso online, existen algunas opciones y herramientas que podrían ayudarte a recuperarlo. Aquí te presento algunas alternativas que puedes intentar:
1. Autoguardado de Word: Si has estado usando la versión de Microsoft Word más reciente, es posible que el programa haya creado automáticamente una copia temporal del documento. Abre Word y busca la pestaña "Archivo". Luego, selecciona "Abrir" y ve a la sección "Documentos Recientes". Aquí podrás encontrar una lista de archivos que Word ha guardado automáticamente.
2. Recuperación automática de Word: Otra opción es utilizar la función de recuperación automática de Word. Esta función guarda automáticamente versiones del documento cada cierto intervalo de tiempo. Para acceder a las versiones guardadas automáticamente, debes abrir Word y buscar la pestaña "Archivo". A continuación, selecciona "Abrir" y haz clic en "Versiones Recuperadas".
3. Copia de seguridad del sistema operativo: Si no logras recuperar el documento utilizando las opciones anteriores, puedes revisar si tu sistema operativo ha creado una copia de seguridad del archivo. En algunos casos, al realizar actualizaciones o cambios en el sistema, se crea una copia de seguridad de los archivos. Para ello, debes abrir la carpeta donde originalmente guardaste el documento y buscar en la sección de "Historial de Versiones" o "Copias de Seguridad".
4. Programas de recuperación de archivos: En caso de que ninguna de las opciones anteriores funcione, existe la posibilidad de utilizar programas de recuperación de archivos especializados. Estos programas exploran el disco duro en busca de archivos borrados o perdidos y pueden ayudarte a recuperar el documento. Algunos ejemplos de estos programas son "Recuva" o "EaseUS Data Recovery Wizard". Es importante destacar que la efectividad de estos programas puede variar, por lo que no hay garantía de éxito.
⬇️ Mira Tambien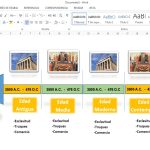 Como Hacer Una Linea Del Tiempo En Word
Como Hacer Una Linea Del Tiempo En Word Como Hacer Un índice En Word
Como Hacer Un índice En Word Como Poner Una Imagen De Fondo En Word
Como Poner Una Imagen De Fondo En Word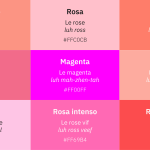 Como Se Escriben Los Colores En Frances
Como Se Escriben Los Colores En Frances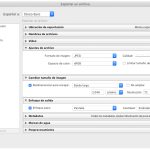 Como Exportar Fotos De Lightroom Para Instagram
Como Exportar Fotos De Lightroom Para Instagram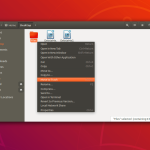 Como Borrar Un Directorio En Linux
Como Borrar Un Directorio En LinuxRecuerda que es fundamental hacer una copia de seguridad regularmente de tus documentos mientras trabajas en ellos, ya que esto te permitirá evitar situaciones de pérdida de información. Además, es recomendable utilizar herramientas como Google Drive o Dropbox para guardar tus archivos en la nube, lo que brinda mayor seguridad y facilidad de acceso desde diferentes dispositivos.
Espero que estas opciones te sean útiles para recuperar tu documento de Word. ¡Buena suerte!
¿Cuáles son los pasos a seguir para recuperar un archivo de Word no guardado mientras se está tomando un curso online y evitar la pérdida de horas de trabajo?
1. Mantén la calma: Lo primero que debes hacer es mantener la calma y evitar el pánico. Recuerda que existen formas de recuperar documentos no guardados.
2. Revisa las opciones de recuperación automática: Word tiene una función de recuperación automática que guarda versiones temporales del archivo en caso de un cierre inesperado. Dirígete a la pestaña "Archivo" y busca la opción "Abrir" o "Recientes". En esta sección verás una lista de archivos recientes, incluyendo los no guardados.
3. Utiliza la función "Recuperar documentos no guardados": En Word, ve a la pestaña "Archivo" y selecciona "Administrar documentos". Luego, haz clic en "Recuperar documentos no guardados". Aquí encontrarás una lista de los documentos no guardados disponibles, selecciona el que deseas recuperar y guárdalo en la ubicación adecuada.
4. Busca archivos temporales: Los archivos temporales se guardan en la carpeta de archivos temporales de Word. Para acceder a ella, abre un Explorador de archivos y en la barra de direcciones escribe "%appdata%MicrosoftWord". Busca archivos con la extensión ".asd" o ".tmp" y ábrelos en Word para verificar si contienen tu trabajo perdido.
5. Utiliza programas de recuperación de archivos: Si ninguno de los pasos anteriores funciona, puedes recurrir a programas de recuperación de archivos como Recuva o Undelete Plus. Estos programas escanean tu disco duro en busca de archivos eliminados o no guardados y te brindan la posibilidad de recuperarlos.
6. Implementa medidas de prevención: Para evitar futuras pérdidas de trabajo, es importante que implementes medidas de prevención. Guarda tu documento regularmente mientras trabajas en él, utiliza la función "Guardar como" para crear copias de seguridad y considera utilizar herramientas de almacenamiento en la nube, como Google Drive o Dropbox, para guardar tus archivos de forma automática.
Recuerda que es fundamental mantener una buena organización de tus archivos y realizar copias de seguridad periódicas para evitar inconvenientes en el futuro.
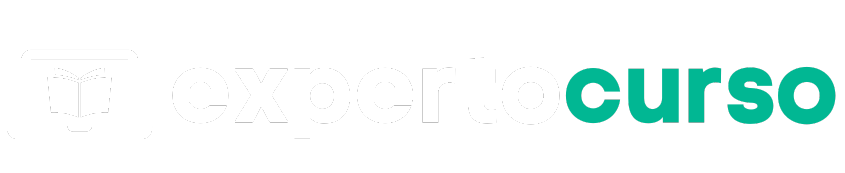
Deja una respuesta